我们平时用excel制作表格,为了直观分析数据,会用到excel图表 。可是 , 为了让excel图表看起来更高大上,我们还可以对它进行自定义美化 。可是,很多初入门用户不了解怎么将excel图表自定义美化 。所以,本文为大家讲解excel图表是怎么自定义美化,帮大家做出漂亮的图表 。

Excel图表自定义美化的教程
1.首先,用户将需要制作的图表数据选中 , 点击excel“插入”菜单中的“图表”,根据自己的需要选择柱形图 。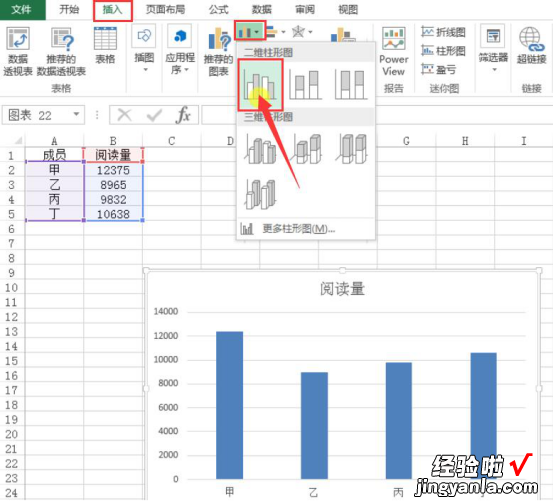
2.然后,我们开始对excel图表开始自定义美化 。点击excel“插入”菜单中的“形状”,从形状列表中点击想要的形状,例如选择三角形 。
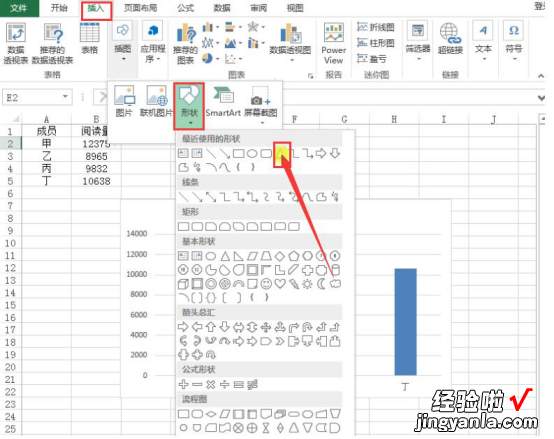
3.在excel空白处按住鼠标左键画出一个三角形 。画好后,根据自己的需要调整三角形 , 并右键单击该三角形,在右键菜单中点击“设置形状格式” 。
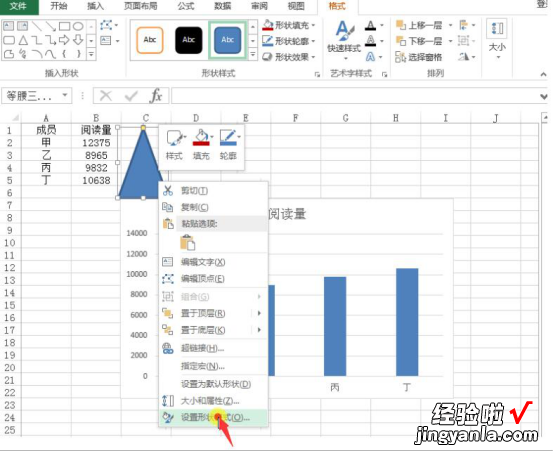
4.此时,在excel右侧会出现设置形状格式的界面 。自定义美化excel图表的时候,我们还会调整形状的透明度,勾选“无线条” 。
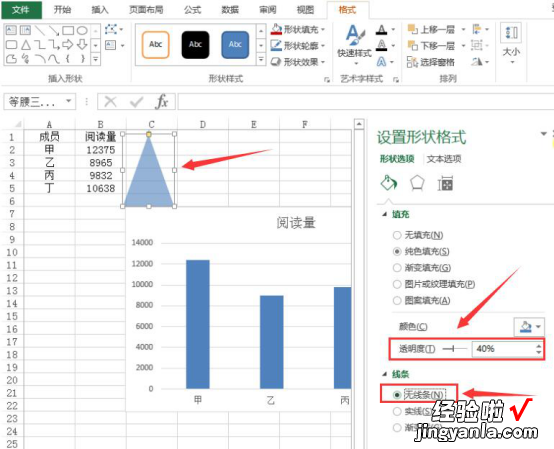
5.接下来,开始复制粘贴三角形,因为原来的excel图表共有四个柱形条,所以,这里共创建四个三角形 。

6.双击每个三角形,通过excel“格式”菜单中的“形状填充”,为三角形分别填充颜色 。
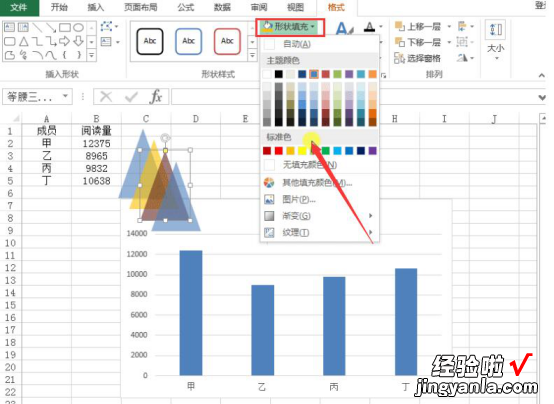
7.接着,“Ctrl+C”复制三角形,两次单击选中需要美化的excel图表柱形条 , 再“Ctrl+V”粘贴,完成三角形和柱形条的替换 。
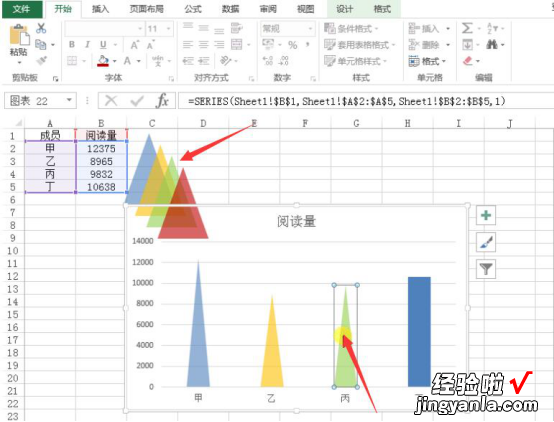
8.将原来画的四个三角形删掉,继续对图表自定义美化 。右键单击excel图表中的三角形 , 在右键菜单中点击“设置数据点格式” 。
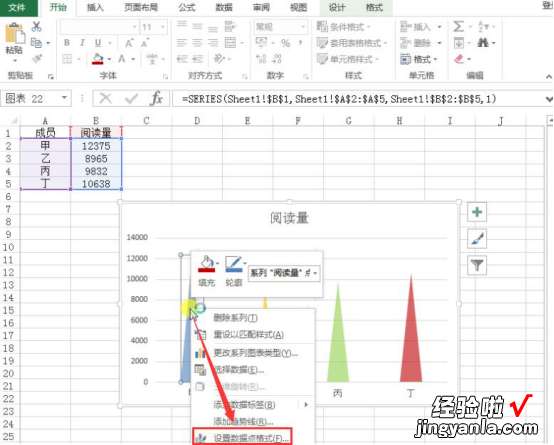
9.在excel右侧的设置数据点格式界面,根据自己的需要调整“系列重叠”和“分类间距” 。
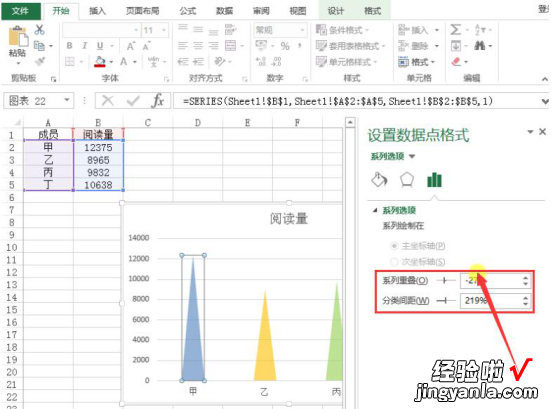
10.至此,excel图表自定义美化就差不多完成了 。可以看到三角形宽度做了调整 。
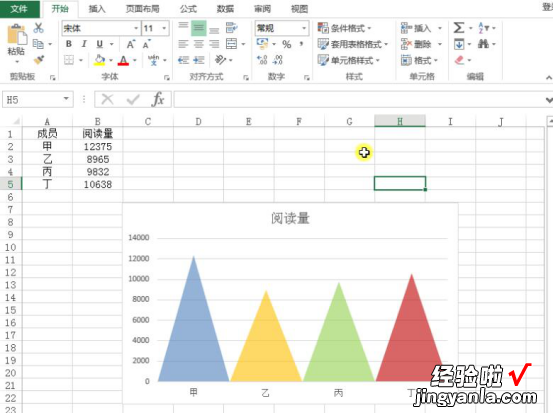
11.继续对excel图表自定义美化,点击图表右上方的“+”按钮,弹出图表元素窗口 。在此窗口中勾选“图表标题”、“数据标签”和“图例” 。
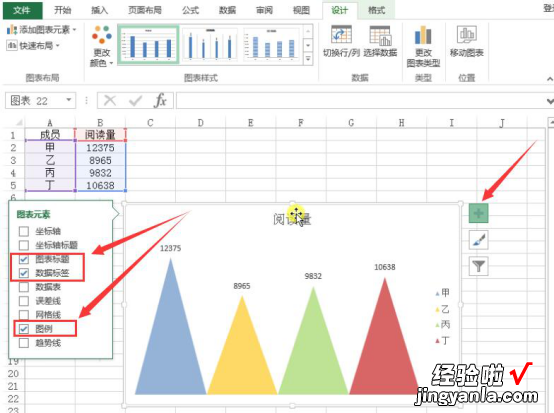
12.右键单击整个excel图表,调出设置图表区格式的界面 。点选“渐变填充”,调整预设渐变、类型、方向,还可以调整渐变光圈 。
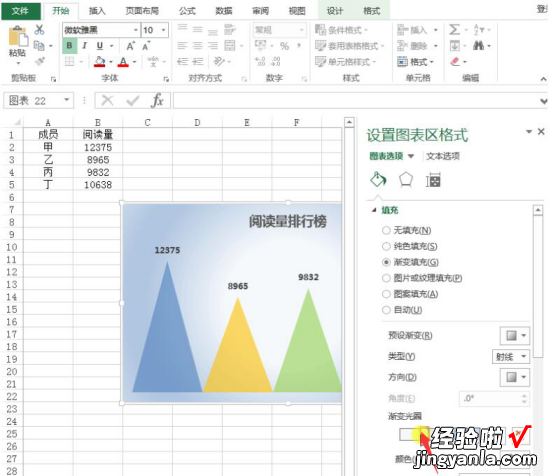
13.最后,完成excel图表自定义美化 , 可以看到如下图的图表效果 。

【我来分享Excel怎么自定义美化】
我们平时在excel中插入图表后,都会对它进行自定义美化,让excel图表看起来更清晰美观 。
