很多用户在对Excel表格进行打印的时候,经常会遇到表格太宽 , 一张纸打印不下的情况 。那么应该如何快速解决呢?下面我们就来介绍几种实用的方法 。
Excel表格打印在同一张纸上教程
调整Excel表格宽度1、以整列方式选中所有内容,然后双击任意分隔处 。
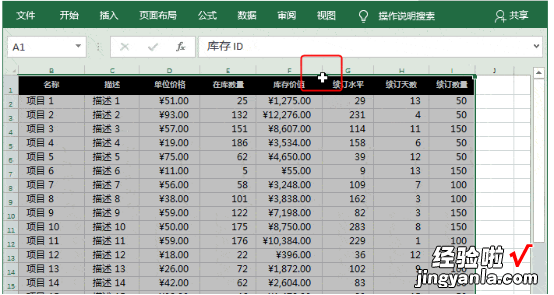
2、这样就能批量调整所有单元格宽度 。当然这种方法调整出来的表格往往会出现大量空白,需要用户进行微调 。
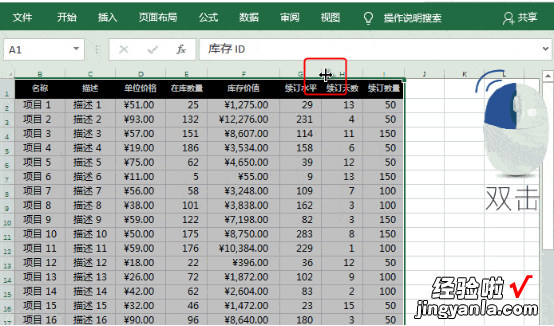
调整Excel表格页边距
1、打开打印预览,可以看到一般默认的Excel表格页边距空白很多 。
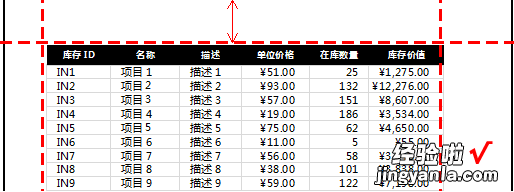
2、用户可以打开【页面设置】窗口,设置左、右边距值 , 以便将空白处利用起来 。不过这种操作的局限性在于页边距空白是有限的,而且有时打印出来不是很美观 。
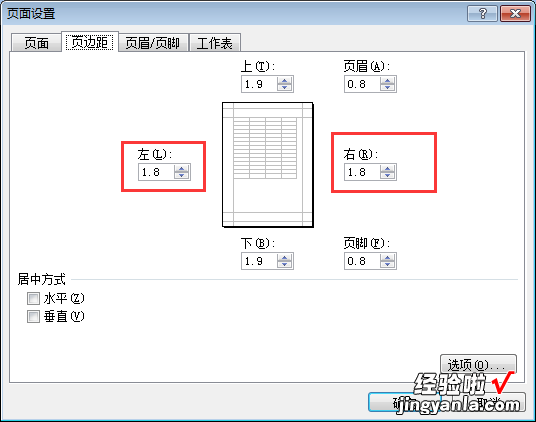
缩放Excel表格的打印区域
1、点击菜单栏中【视图】,在工作簿视图选项组中点击【分页预览】 。
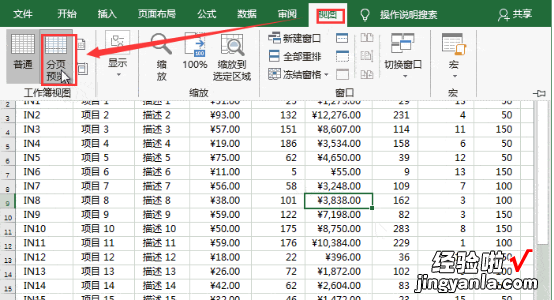
2、这时可以看到出现蓝色虚线对表格进行分隔 , 拖动该虚线至最右侧即可 。
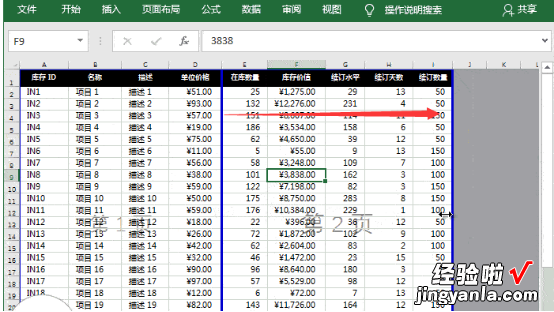
将Excel表格缩为一页
点击菜单中的【页面布局】,在调整为合适大小选项组中,将【宽度】设为【1页】 。
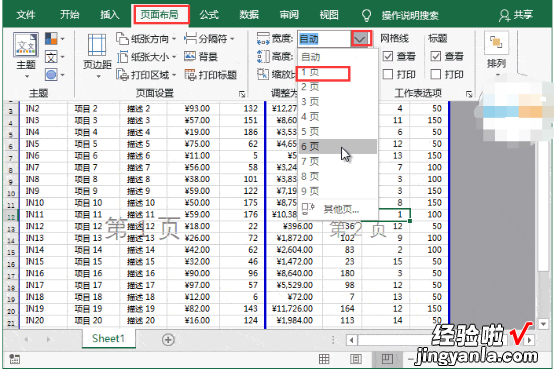
【我来分享Excel表格太宽如何打印在同一张纸上】
以上就是关于Excel表格太宽如何打印在同一张纸上的介绍 , 这些方法你都用过吗?如果没有的话,快去试试吧,相信总有一种能帮到你!
