很多小伙伴在Excel表格中输入身份证号码之后,13位身份证号码就会自动变成X.XXXXXE+17的形式,这样打印出来的表格就无法将身份证号码显示出来 。这种情况是因为Excel表格默认输入11位及以上数字就会默认以科学计数法表示,那么该如何解决呢?其实很简单,下面我们就以Excel2007来演示两种在excel中完全显示身份证号码的方法 。
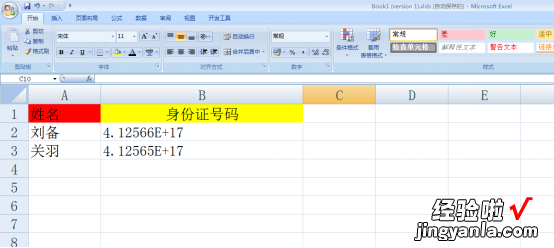
Excel完全显示身份证号码教程
更改小数位数的方法1、打开任一Excel表格,输入任意13位身份证号码,可以看到输入完毕后,以X.XXXXXE+17的科学计数法形式显示 。
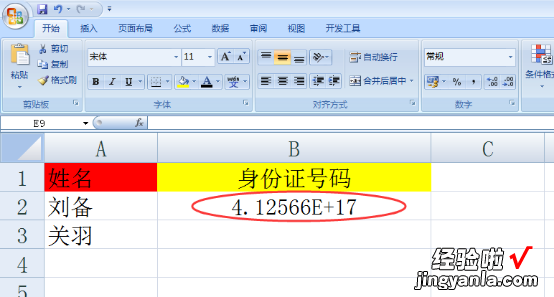
2、右击该单元格 , 在其下拉菜单中点击【设置单元格格式】 。
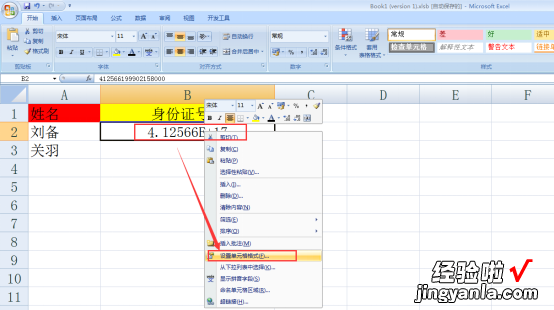
3、这时候会弹出“设置单元格格式”的窗口,在数字标签页下选择【数值】,然后将右侧“小数位数”右侧框内数字改为【0】,然后点击右下角【确定】 。
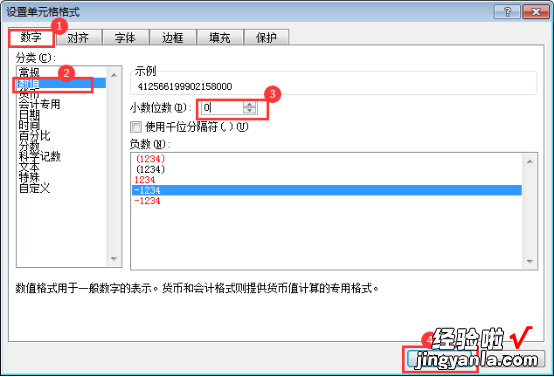
4、这样表格中的身份证号码就完全显示出来了 。
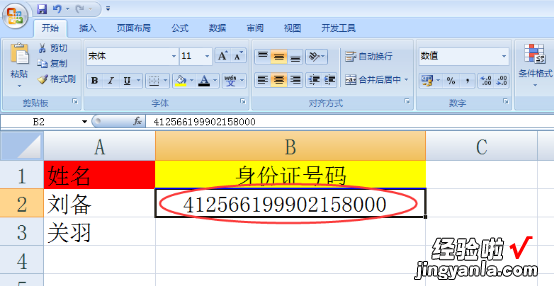
将单元格格式改为文本的方法
1、在Excel表格中任意输入一个身份证号码,输入完毕后 , 以X.XXXXXE+17的科学计数法形式显示 。
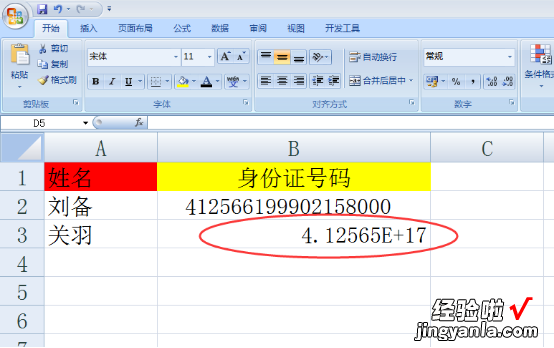
2、右击该单元格,在其下拉菜单中点击【设置单元格格式】 。
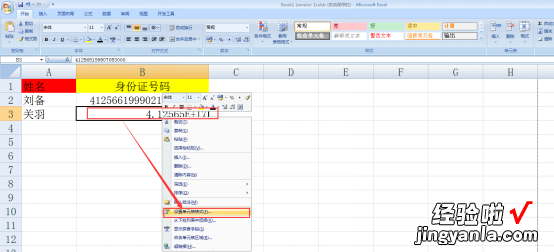
3、这时候会弹出“设置单元格格式”的窗口,在数字标签页下选择【文本】,然后点击右下角【确定】 。
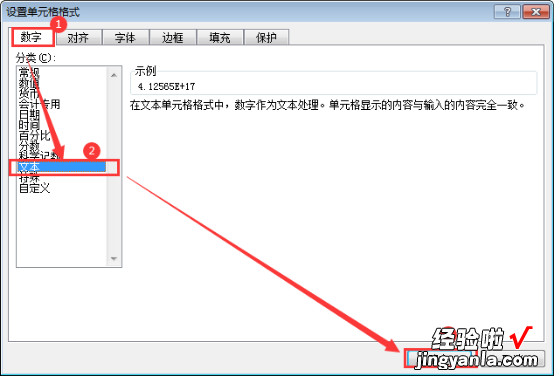
【经验啦教你Excel如何完全显示身份证号码】
4、这时,发现表格中的身份证号码还是科学计数法表示,不要着急 , 用鼠标双击该单元格 。
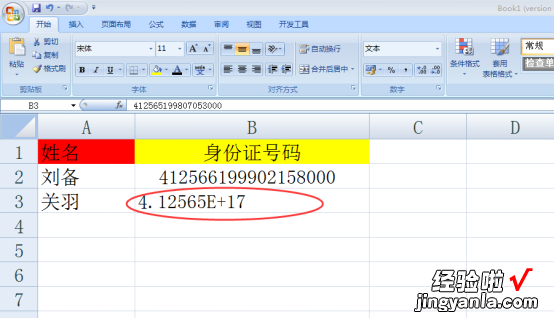
5、这时候该单元格内容就变成文本格式了,由于文本格式不会受科学计数法的影响 , 所以身份证号码也就完全显示出来了 。
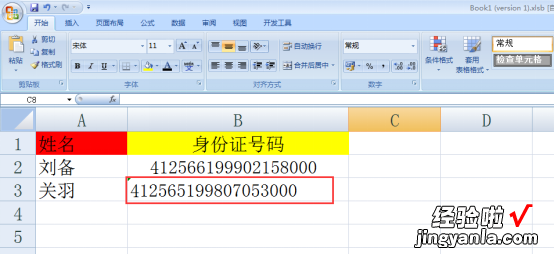
是不是很简单?需要的小伙伴快去试试吧!
