有的网友还不太了解Excel怎样生成图表的操作,接下来就讲解关于Excel快速生成图表的基础步骤方法 , 感兴趣的小伙伴们一起学习一下吧!
Excel快速生成图表的基础步骤方法

以下面这张表格为例子 。
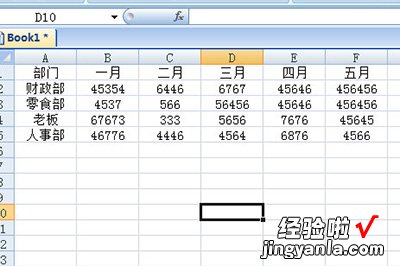
全选表格,按CTLR+T快速美化表格,这样一来为我们做图表做了铺垫 。
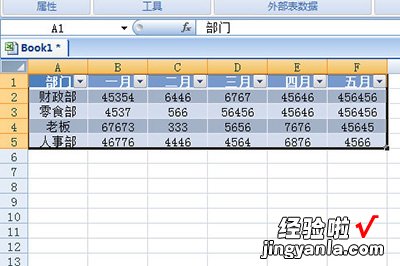
再次全选表格,按ALT+F1生成柱状图 。
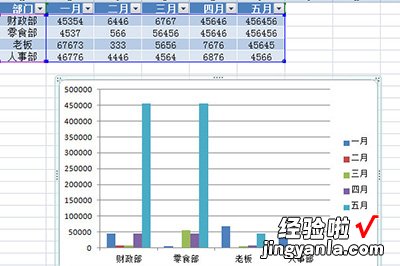
【经验啦分享Excel快速生成图表的基础步骤方法】
一张柱状图就生成了,然后可以点击上方的设计来调整图表的样式 。
但若要将每一个部门都单独搞一个图表出来,怎么办?不用担心 , 直接选择表格点击【表设计】-【插入切片器】,勾选部门一览,直接搞定,这样每一个部门就能单独查看啦 。
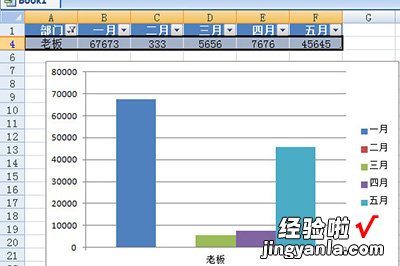
上文就讲解了Excel快速生成图表的基础步骤,希望有需要的朋友都来学习哦 。
