今天给大家讲的是Excel利用公式制作星星图的方法,对Excel利用公式制作星星图的操作过程,感兴趣的同学们就一起学习下具体方法吧!
Excel利用公式制作星星图的操作过程

如图,想在大小栏通过公式来制作星图比较C列评分数据的大小 。
在通过公式运算之前,先要知道如何输入五角星,点击插入,然后选择符号更多

在弹出的插入特殊符号的对话框中 , 选择特殊符号,然后选中实心的五角星,点击确定
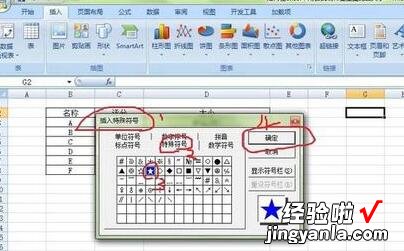
【我来分享Excel利用公式制作星星图的操作过程】
选择实心五角星 , 点击复制后备用
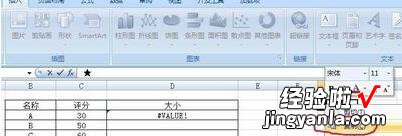
在单元格D3输入公式=REPT(\\\”
