这篇文章为各位带来的内容是Excel表格如何快速批量添加指定名称相关的,对此感兴趣的用户可以去下文看看Excel表格快速批量添加指定名称的操作教程 。
Excel表格快速批量添加指定名称的步骤教程

1、打开Excel工作表,准备好要批量添加工作表的名称 。
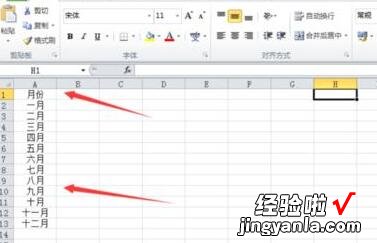
2、选中准备好的工作表名称 。

3、单击插入->数据透视表->数据透视表,弹出创建数据透视表对话框,直接单击确定 。

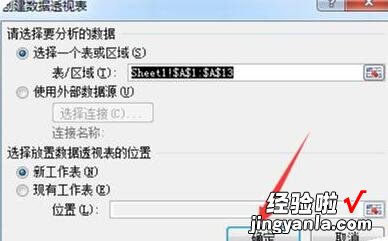
4、在弹出的数据透视表字段列表中,把月份(指定名称的表头)拖动到报表筛选中 , 单击选项卡->数据透视表名称选项->显示报表筛选页,弹出显示报表筛选页对话框,直接单击确定 。

【经验啦分享Excel表格快速批量添加指定名称的步骤教程】

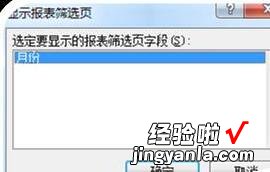
5、选中生成的所有工作表,然后全?。セ骺?>清除->清除全部->单击任意单元格即可 。

以上这里为各位了Excel表格快速批量添加指定名称的详细步骤 。有需要的朋友赶快来看看本篇文章吧 。
