最近有不少的PPT用户们,会询问经验啦PPT文档如何导入excel表格?今日在这篇文章内经验啦就为你们带来了PPT文档中导入excel表格的详细方法 。
PPT文档中导入excel表格的详细方法
【经验啦分享PPT文档中导入excel表格的详细方法】

1、打开PPT,点击【格式】→【幻灯片版式】
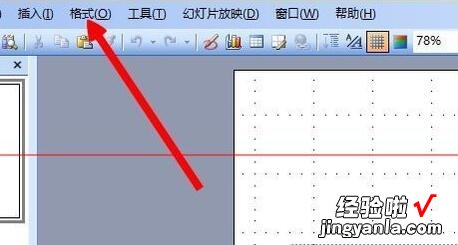
2、在跳出的幻灯片版式框下拉至最后,选择【标题和图表】
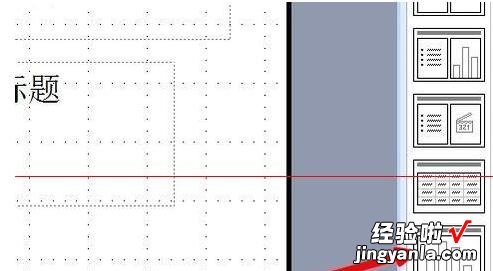
3、点击【标题和图表】后双击【双击此处添加图表】
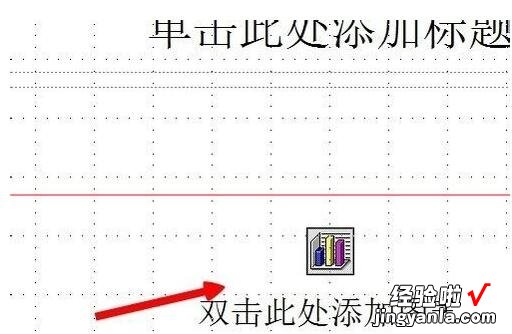
4、双击跳出样式图表后点击【编辑】→【导入文件】
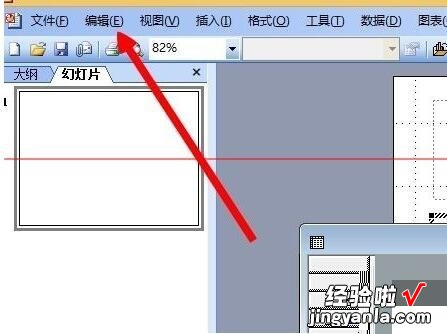
5、选择你需要导入的excel表格
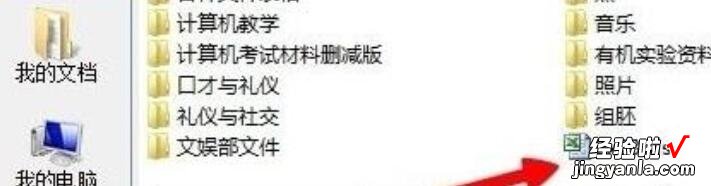
6、导入完成

上文就讲解了PPT文档中导入excel表格的详细步骤,希望有需要的朋友都来学习哦 。
