亲们想知道Excel数据图表里添加分割线的操作吗?下面就是经验啦整理的Excel数据图表里添加分割线的操作方法,赶紧来看看吧 , 希望能帮助到大家哦!
Excel数据图表里添加分割线的操作方法
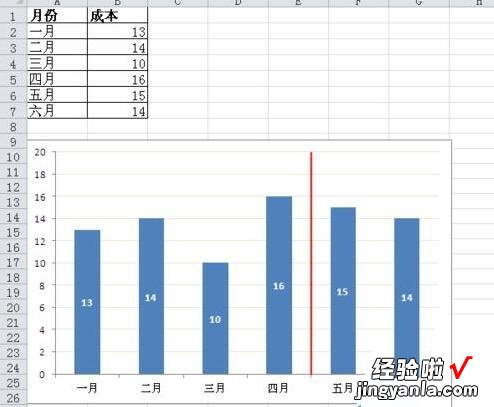
1、根据数据表插入柱形图
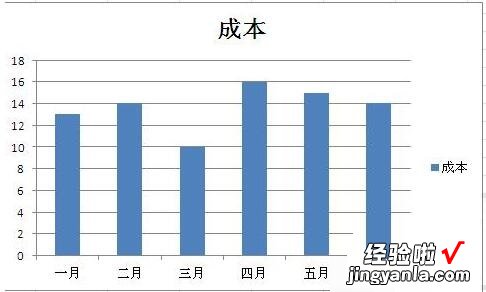
2、双击数值轴,调出“设置坐标轴格式”对话框,把最大值固定住
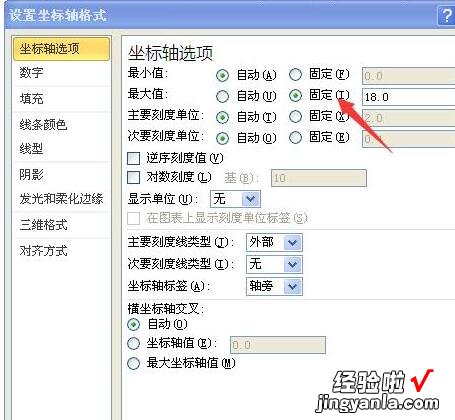
3、右键单击图表区,选中“选择数据”,添加一个系列 , 系列名称就叫“分割线”,用默认的值1就行 。确定后,在图表中出现一个红色的小柱子就是我们刚添加的系列 。
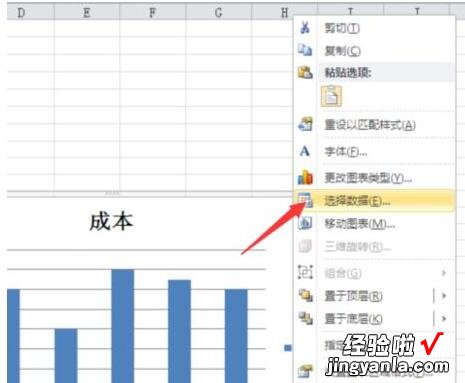

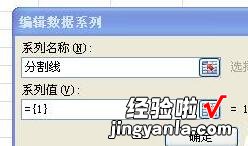
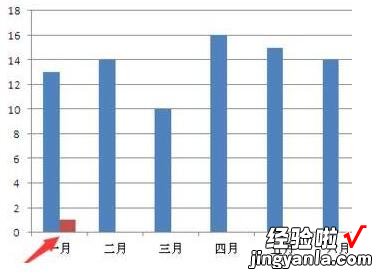
4、右键单击这个红色小柱子(分割线系列) , 选“更改图表类型”,图表类型改为带直线的散点图 。此时分割线系列在图表中显示成一个红色的点
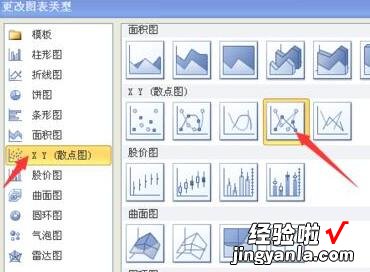
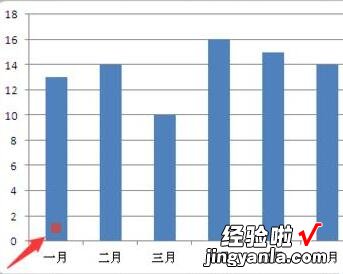
5、右键单击图表区 , 再次选中“选择数据”,编辑分割线系列,在“X轴系列值”输入={4.5,4.5},\\\”Y轴系列值“输入={0,18},确定 。

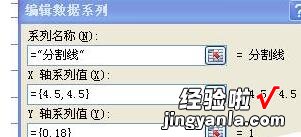
6、此时分割线就已经做好了,再适当美化图表 , 效果如图 。
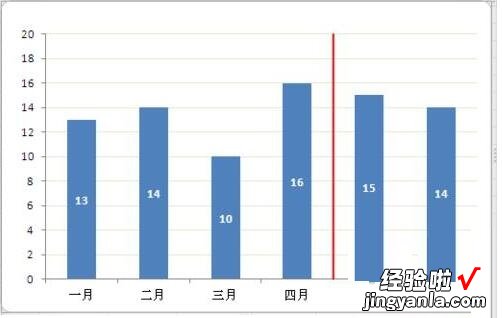
7、若分割线的位置需要经常改变,我们也可以用辅助单元格来实现,方法一样,唯一不同的是在第五步,用辅助单元格地址代替数值 。
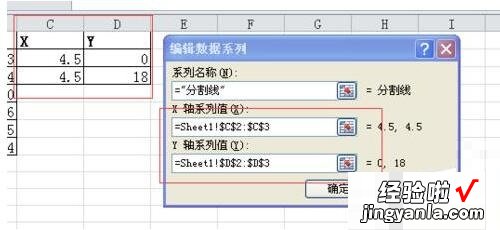
【经验啦分享Excel数据图表里添加分割线的操作方法】
还不了解Excel数据图表里添加分割线的操作流程的朋友们,不要错过经验啦带来的这篇文章哦 。
