有那么一部份多朋友还不熟悉Excel如何绘制彩色可变化心形图案的操作,下面经验啦就讲解Excel绘制彩色可变化心形图案的操作方法,希望对你们有所帮助哦 。
Excel绘制彩色可变化心形图案的操作方法

1、首先需要心形的函数和参数化方程 。
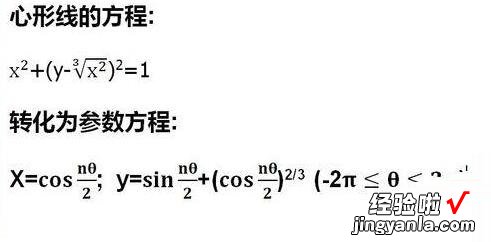
2、点击菜单栏最左上角的win图标 , 选择右下角的“Excel选项” 。
3、在弹出的“Excel选项”属性框中,选择“常用” , 在“使用Excel时采用的首选项模块下,选择在“在功能区显示开发工具选项卡”复选框打钩 , 按确定 。
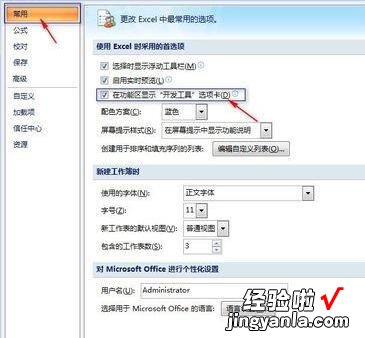
4、单击菜单栏中“开发工具”选项卡,在“控件”组中单击“插入”,再单击“表单控制”下的“滚动条” 。这是屏幕上会出现一个十字标记,移动鼠标把十字标记放到合适的地方,单击鼠标左键 , 就会出现滚动条 。
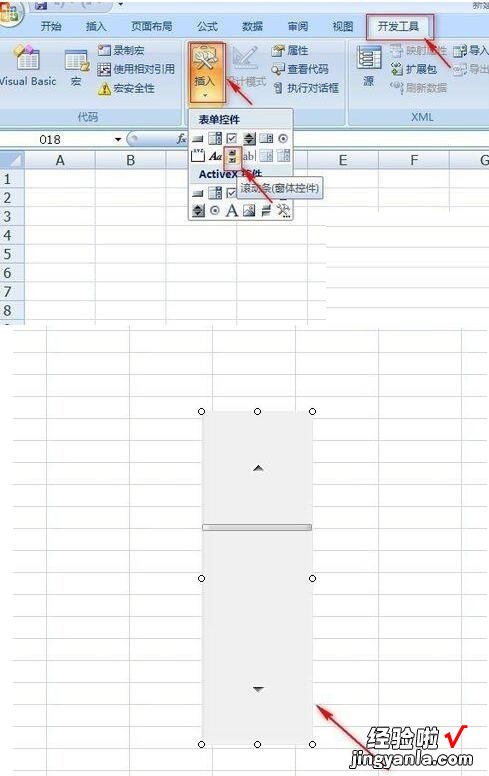
5、现在开始设置数据 。把θ的所在区间平均分为200份,然后计算(nθ)/2,通过“滚动条” , 控制“n”的变化,再通过参数方程分别计算x、y的值,最后通过“散点图”作出相应图形 。下面的步骤就有些复杂了,请仔细查阅 。
6、选中“滚动条”,
点击鼠标右键,在弹出的菜单中选择“设置控件格式” 。然后在设置控件格式属性框中点击“控制”,单击“单元格链接”右侧的按钮,选择“L1”单元格,按回车键返回,然后点击“确定” 。当我们点击“滚动条”的箭头是,就看到“L1”单元格的数字发生变化了 。
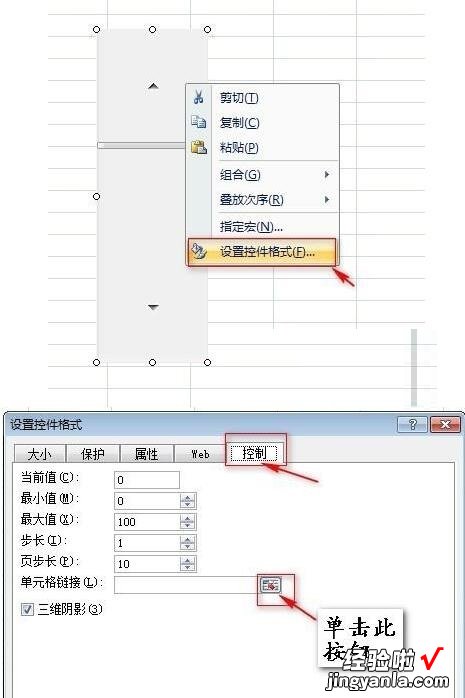
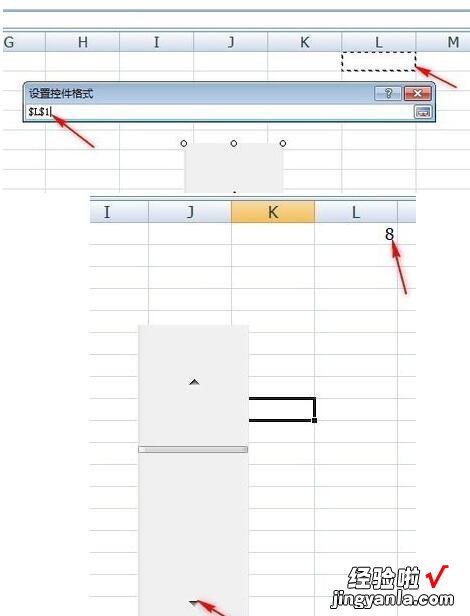
7、在“A1”单元格输入“步长”,在“A2”单元格输入公式“=ROW(A1)-1”,选中“A2”单元格,当指针变成黑色十字时,往下拖至“A202”.
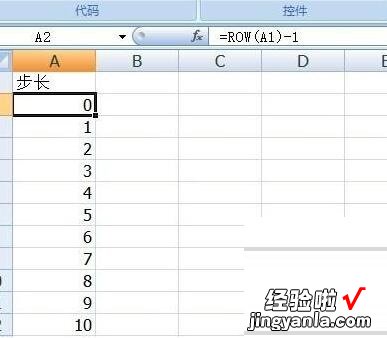
8、在“B1”单元格输入“θ”,“B2”单元格输入“=-2*PI()+A2*0.02*PI()”,选中“B2”单元格,当指针变成黑色十字时,往下拖至“B202” 。
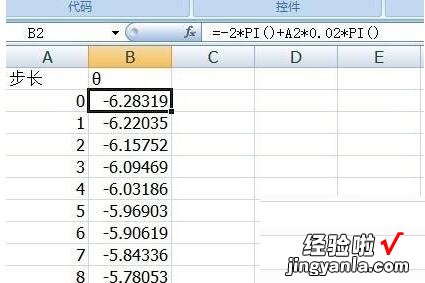
9、在“C1“单元格输入”(nθ)/2“,”C2“单元格输入”=$K$1*B2/2“,选中“C2”单元格,当指针变成黑色十字时,往下拖至“C202”;
在”D1“单元格输入”x=cos
(nθ/2)“,”D2“单元格输入”=COS(C2)“,选中“D2”单元格,当指针变成黑色十字时,往下拖至“D202”;
在”F1“单元格输入”y=sin(nθ/2)
+(cos(nθ/2))^(2/3)“ , ”F2“单元格输入”=SIN(C2)+((COS(C2))^2)^(1/3)“,选中“F2”单元格 , 当指针变成黑色十字时,往下拖至“F202” 。
此时,我们再点击”滚动条“的箭头 , 会发现”C、D、F“列的数据会随着”n“值的变化而发生变化 。
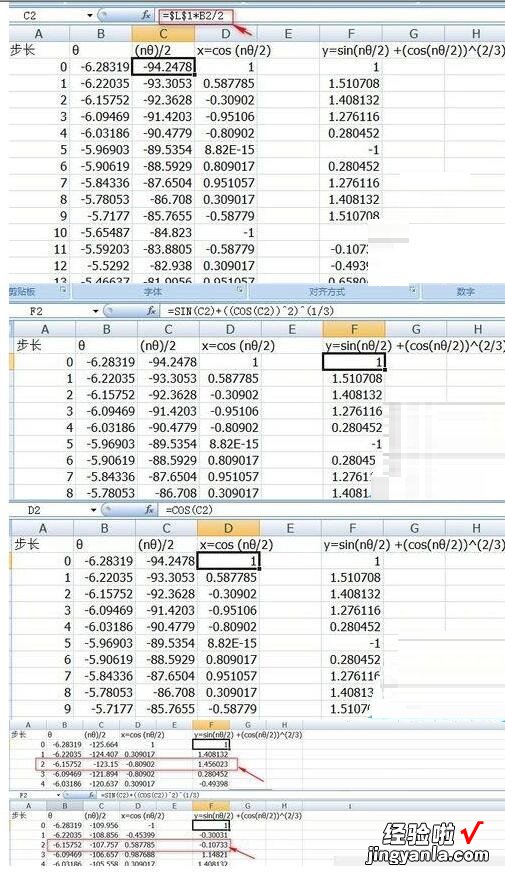
10、选中空白单元格,单击菜单栏中的”插入“,在图表区域,点击”散点图“,选择”仅带数据标记的散点图“,得到空白的散点图 。
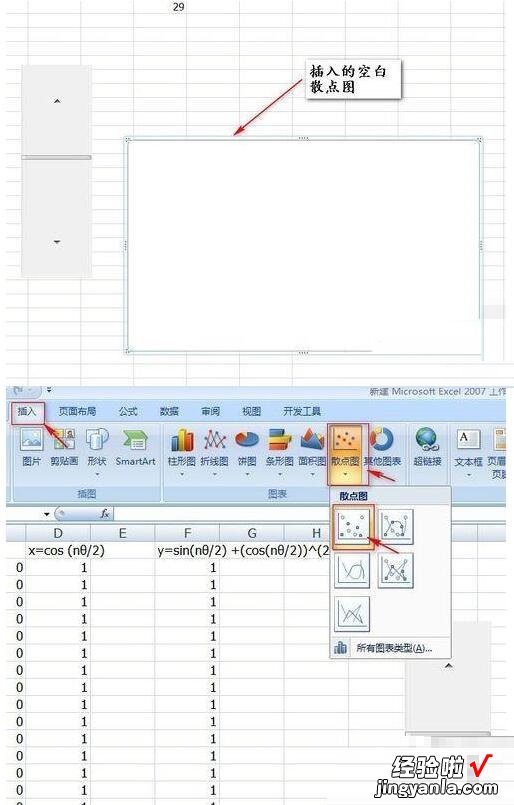
11、选中空白的散点图,单击鼠标右键,在弹出的对话框中单击”选择数据“,进入选择数据源属性框,点击”添加”—>”X轴系列值“选中区域”=心形线$D$2:$D$202“,”Y轴系列值“选中区域”=心形线!$F$2:$F$202“(工作表名为“心形线”)连续点击两次”确定“ , 得到散点图草图 。
12、选中图表中的心形轨迹,点击右键,点击”设置数据系列格式“—>点击”数据标记选项“,选中”无“—>点击”线条颜色“,选择”渐变色“选中“彩虹出柚” , 点击”确定“ 。
【我来分享Excel绘制彩色可变化心形图案的操作方法】
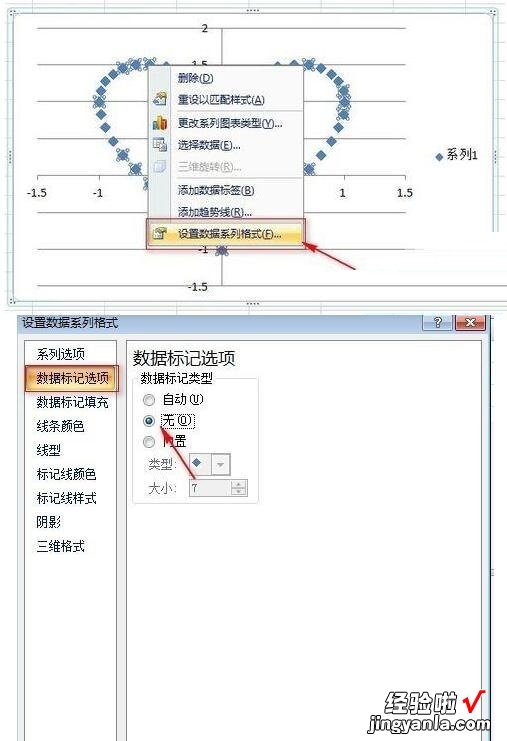
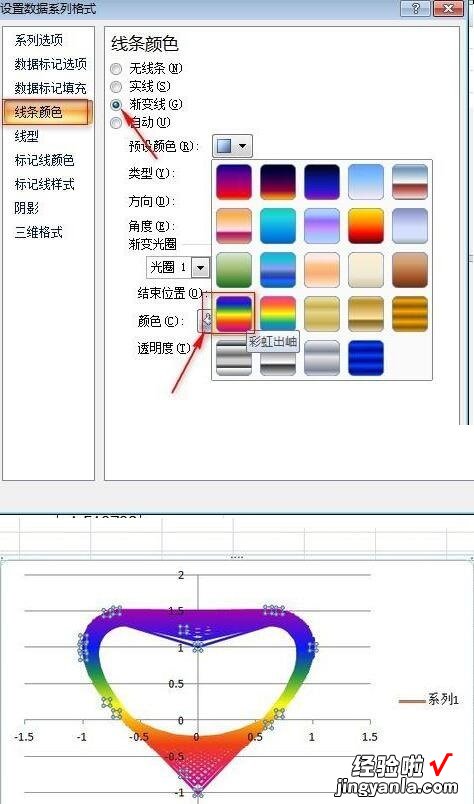
上面就是经验啦为大家讲解的Excel绘制彩色可变化心形图案的操作步骤 , 一起来学习学习吧 。相信是可以帮助到一些新用户的 。
