有很多人不了解Excel制作雷达图联合饼图的混合数据对比图表的操作方法,那么今天经验啦就在这里给大家一点我的小经验,希望可以给你们带来帮助 。
Excel制作雷达图联合饼图的混合数据对比图表的操作方法

首先,在原数据基础上添加一列,用于计算各子公司在总销售中所占比例 , 得到的结果作为饼图的数据源 。选中各子公司及各产品的销售数据(即A1:E6),选择“插入”选项卡,点击“瀑布图→带数据标记的雷达图”,选中插入的图表,点击“图表工具→设计”中所需要的样式,为图表设计好样式 。

选择饼图数据源(即A2:A6,G2:G6),复制数据,选中图表,粘贴;右击图表,选择“更改图表类型”,在弹出窗口选择“组合”,将每个产品的图表类型设置为“带数据标记的雷达图” , 将系列5的图表类型设置为“饼图” 。
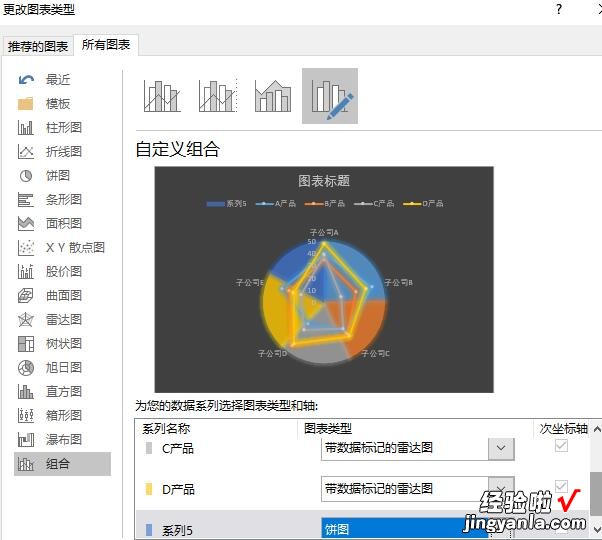
右击图表中的饼图,选择“设置数据系列格式”,在“系列选项”选项卡中 , 调整第一扇区起始角度,使每个饼图代表的公司与雷达图中相应公司的数据对应;调整饼图分离百分比 。
【经验啦分享Excel制作雷达图联合饼图的混合数据对比图表的操作方法】
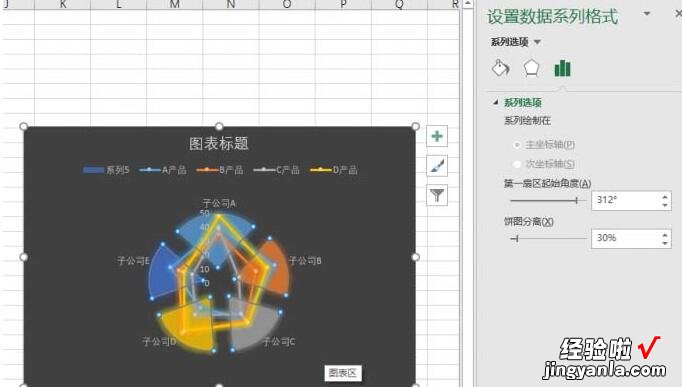
选中饼图,设置它的填充无色为“纯色填充”,删除雷达图中代表公司的标签 。选择中饼图,点击“图表工具→添加图表元素→数据标签→数据标注”为饼图添加数字标签 。右击雷达图的网络线,选择“设置网格线格式”,在右侧窗口就能根据需要进行设置了 。
最后 , 删除图例中的“系列5”,更改图表标题就可以了 。当然 , 根据需要还可以对图表进一步的美化 。这样,饼图与雷达图联合起来 , 数据之间的对比就显而易见了 。
提示:
当然还可根据需要将饼图更改为圆环图,同样需要调整第一扇区起始角度,并可调整圆环图内径大小来进一步美化组合图表 。
上文就讲解了Excel制作雷达图联合饼图的混合数据对比图表的操作步骤,希望有需要的朋友都来学习哦 。
