本教程主要给各位亲们讲解了Excel怎样绘制矩形层叠图形的详细操作步骤,需要了解的亲们可以一起去看看下文Excel绘制矩形层叠图形的操作方法 , 希望能够帮助到大家 。
Excel绘制矩形层叠图形的操作教程

1、以新建的Excel文档为例,打开Excel文档 。
2、插入一个矩形形状 。
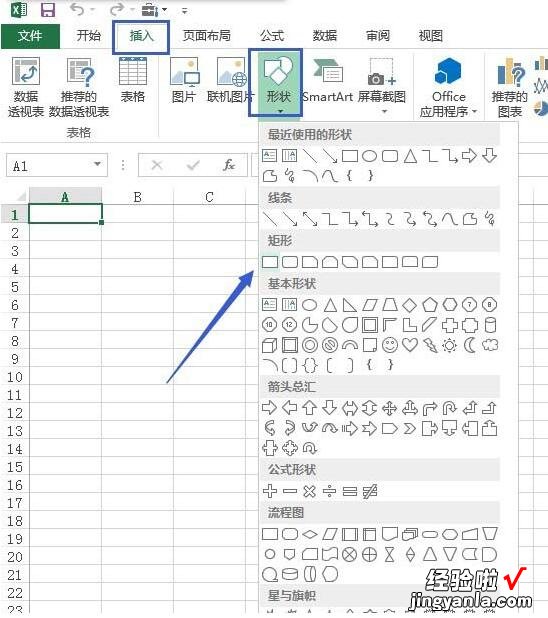
3、为了便于后续操作的区分,编辑形状文字 , 本教程编辑文字为1.

4、复制三个该形状 , 分别编辑文字为2,3,4.
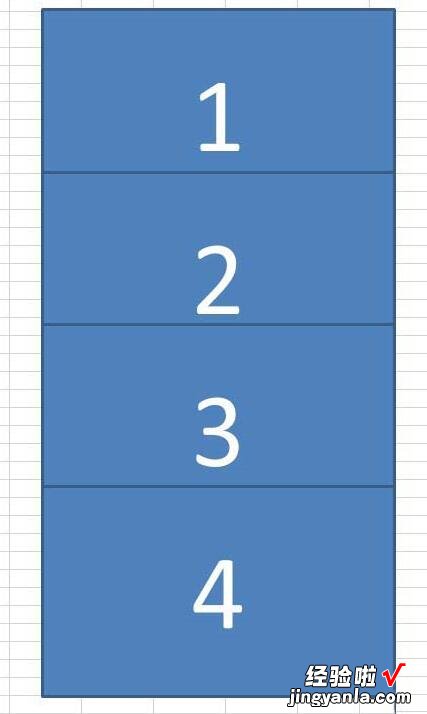
5、然后将这个形状层叠在一起 。
【我来分享Excel绘制矩形层叠图形的操作教程】

6、若要选择层叠在下面的形状,直接选择有点麻烦;可以点击菜单栏中的开始项,找到查找和选择命令 , 在弹出的下拉菜单中选择选择窗格命令 。
上文就讲解了Excel绘制矩形层叠图形的具体操作过程,希望有需要的朋友都来学习哦 。
