最近有不少的Excel用户们,会询问经验啦怎么通配符批量替换?今日在这篇文章内经验啦就为你们带来了Excel表格中通配符批量替换的方法步骤 。
Excel表格中通配符批量替换的方法步骤

1、打开带有通配符的表格
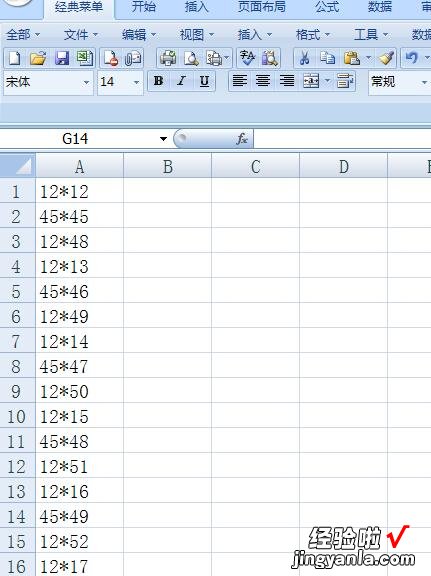
2、按CTRL+F键打开查找对话框
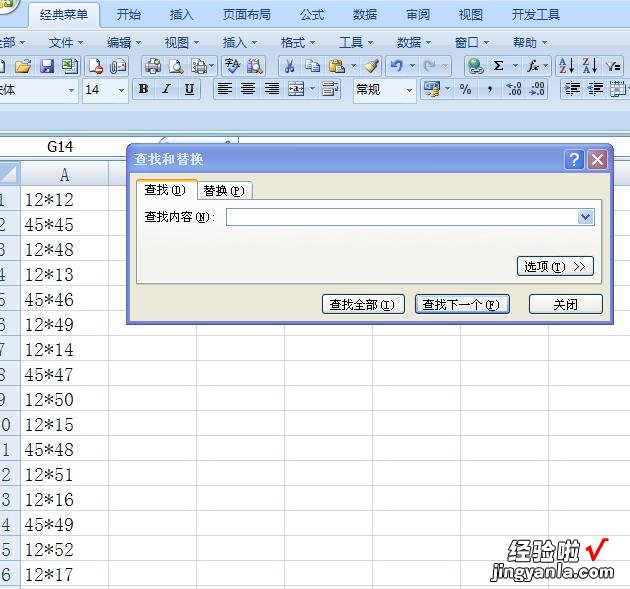
3、在对话框中选择替换
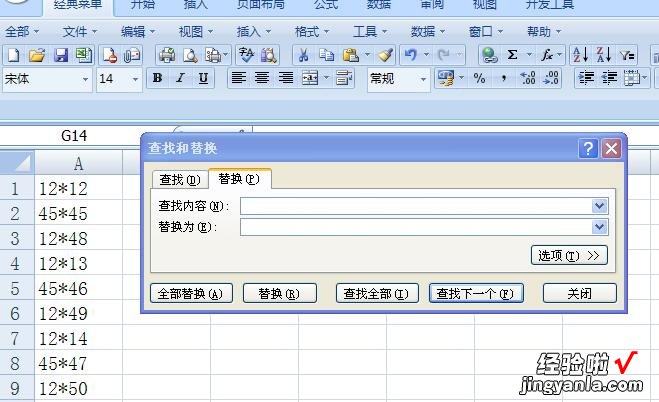
4、现在查找内容中输入
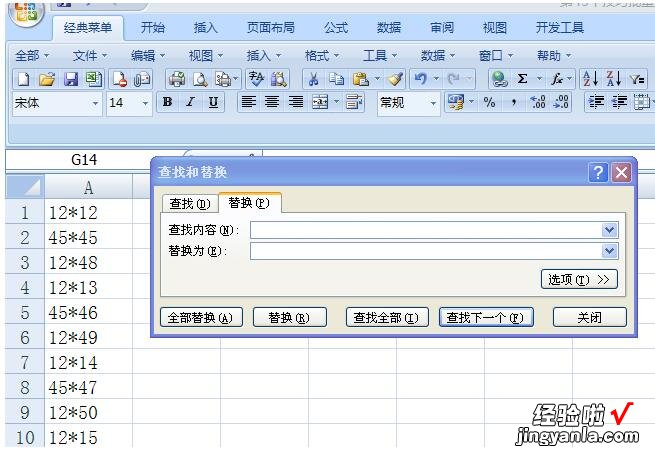
5、再输入星号(*) ,
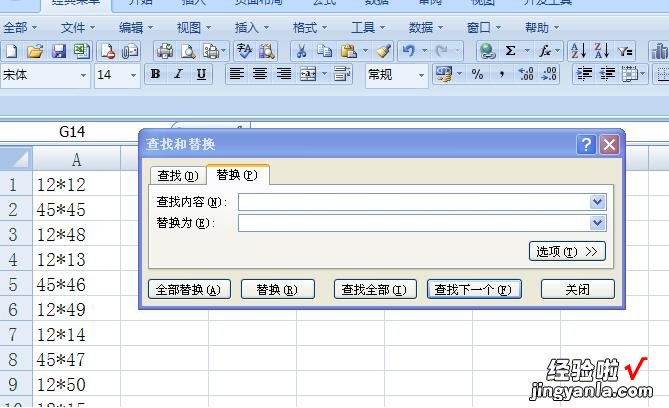
6、在替换内容中我输入X,如图
【分享Excel表格中通配符批量替换的方法步骤】
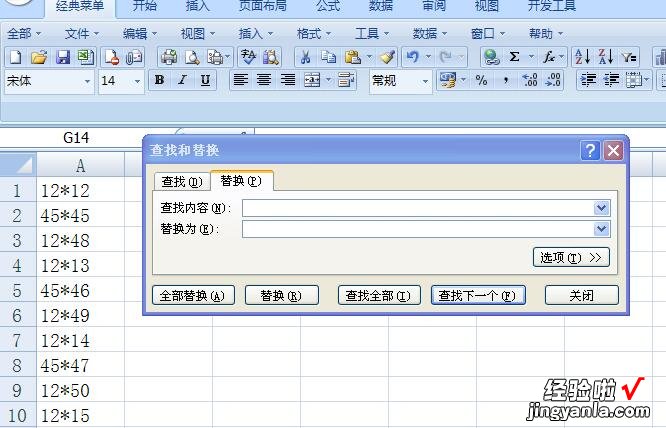
7、点击全部替换,我们会发现表格中的星号全部都替换为X了
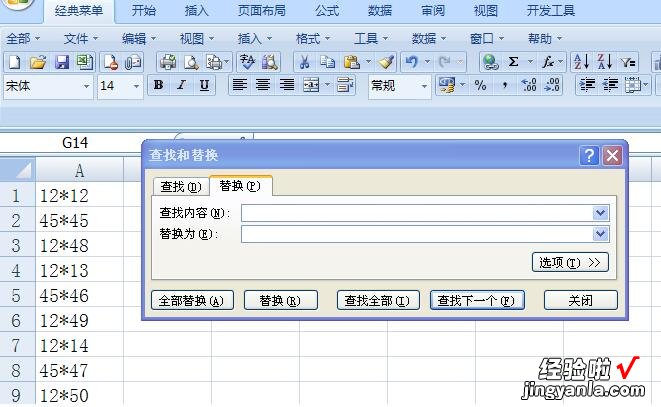
提示:在输入~和星号时必须是在英文状态下 , 才行 。
上面就是经验啦为大家讲解的Excel表格中通配符批量替换的方法,一起来学习学习吧 。相信是可以帮助到一些新用户的 。
