分享PPT插入的Excel表格设置同步显示的操作方法
有那么一部份多朋友还不熟悉PPT如何插入的Excel表格设置同步显示的操作,下面经验啦就讲解PPT插入的Excel表格设置同步显示的操作方法,希望对你们有所帮助哦 。
PPT插入的Excel表格设置同步显示的操作方法

1、在文件夹内新建一个PowerPoint、Excel文件 。
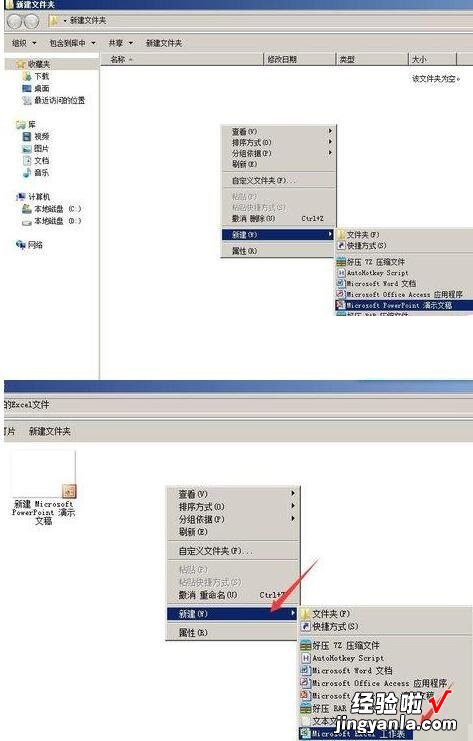
2、在Excel中录入需要展示的数据,或者忽略上一部新建Excel文件,准备一个需要展示数据的Excel表格 。
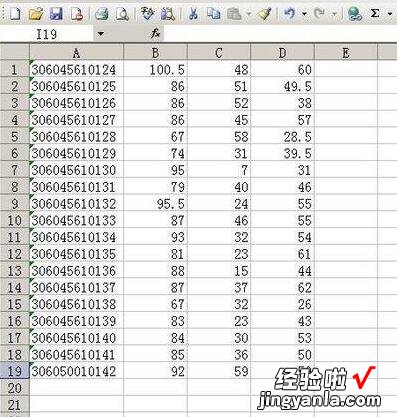
3、打开PowerPoint,依次点开插入——对象 , 弹出插入对象对话框 。
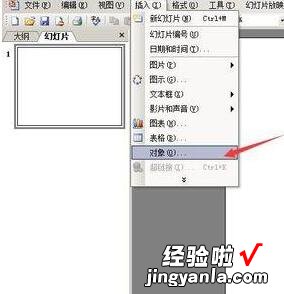
4、在插入对象对话框中,点选由文件创建,并点击浏览 。找到准备好的Excel数据表并 确定 。
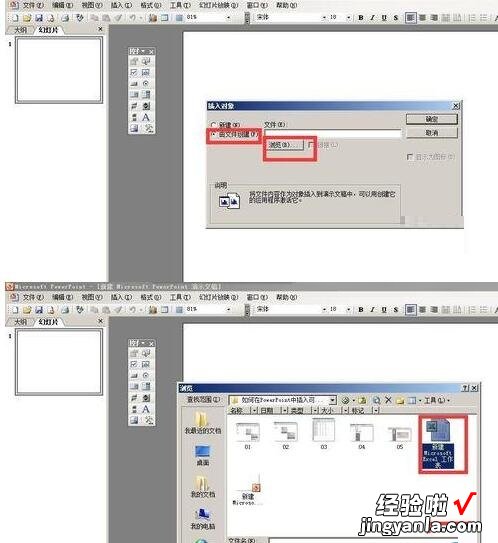
5、回到插入对象对话框,勾选链接选项,并确定 。那么数据表就插入进来了 。
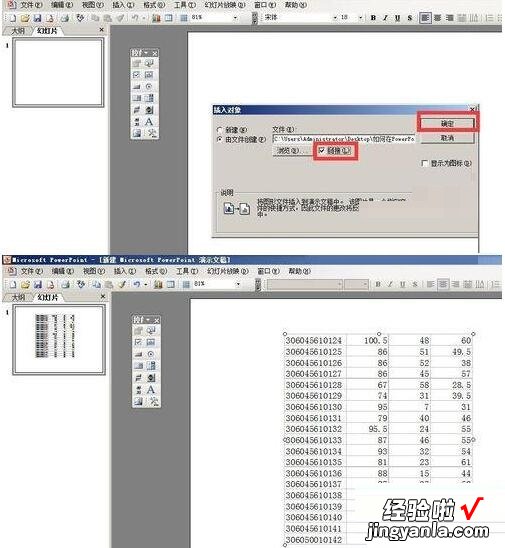
6、双击PowerPoint中的插入进来的表格,即打开调用的Excel表格进行编辑 。

7、在打开调用的Excel表格后,可以对表格的数据和格式等进行修改 , 这是都会在PowerPoint中同步现实,不需要另外再次插入 。
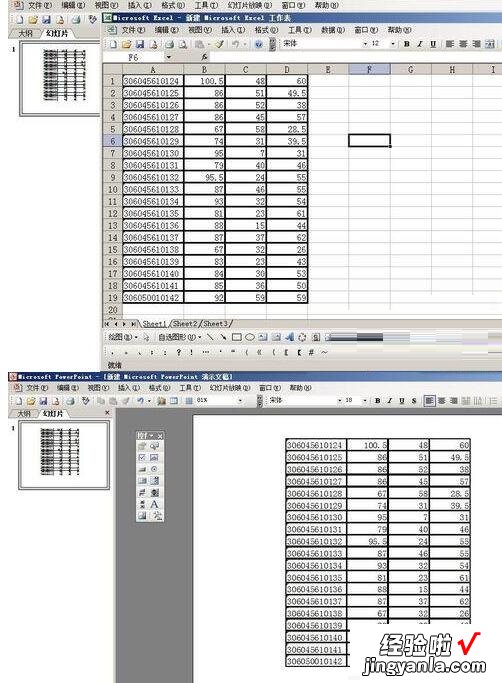
注意:在插入对象对话框要勾选链接选项 。
【分享PPT插入的Excel表格设置同步显示的操作方法】
还不了解PPT插入的Excel表格设置同步显示的操作流程的朋友们,不要错过经验啦带来的这篇文章哦 。
