相信许多伙伴还不了解Excel柱形图表如何添加红色直线的简单操作,不过没关系,下面就了Excel柱形图表中添加红色直线的操作方法 , 希望感兴趣的朋友都来共同学习哦 。
Excel柱形图表中添加红色直线的操作方法

操作方法一:
将“目标值”更改系列图表,改为“折线图” 。
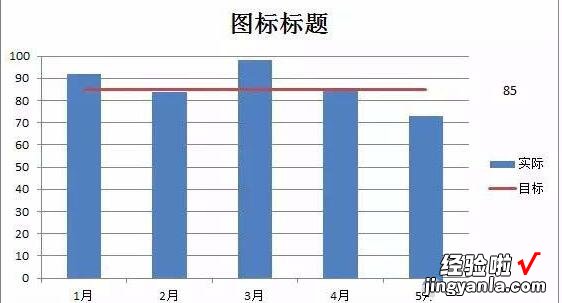
这种方式的不足就是红线太短,整体显得图表不美观 。
操作方法二:画横线
【分享Excel柱形图表中添加红色直线的操作方法】
以上说的两种办法都能实现开头看到的那个图表展现形式,但是对于我们后期修改却带来了不少麻烦,比如我们调整图表大小或者调整数据后,那条横线还需要重新调整 。
操作方法三:
1、选择数据,插入“簇状柱形图” 。
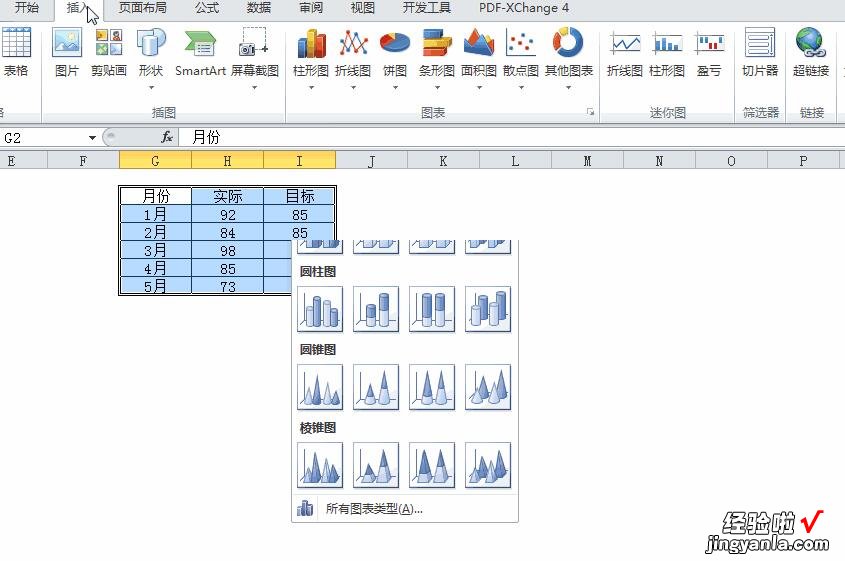
2、点击目标值的柱形图,右键“更改系列图表类型” , 变更为“带直线的散点图” 。
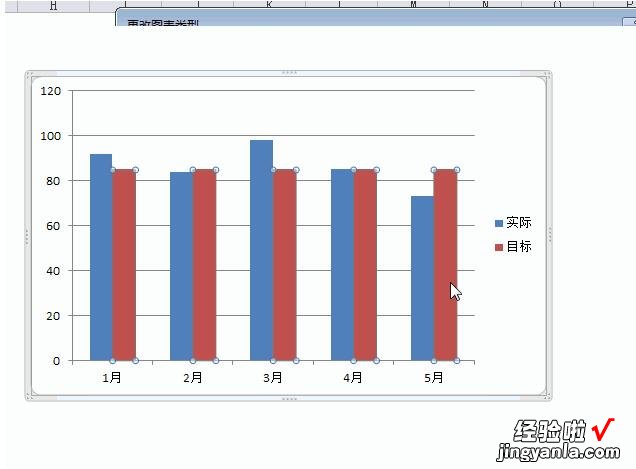
这时看到的还是一条短红线 。没关系,接着看 。
3、设置红线上方的坐标轴(散点图的坐标轴) 。选中坐标轴后右键“设置坐标轴格式”,将坐标轴最小值设为“1”,最大值设为“5” 。
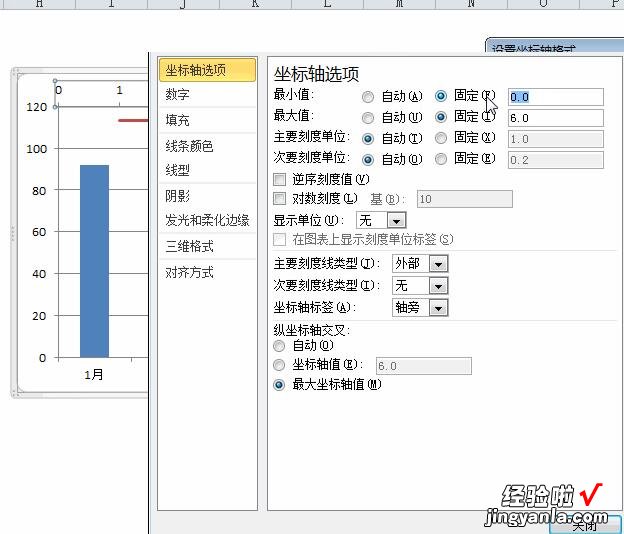
4、左侧和右侧的坐标还不一致,导致实际值和目标值没在一个比例内显示 。下面我们设置两个坐标轴保持一致 。
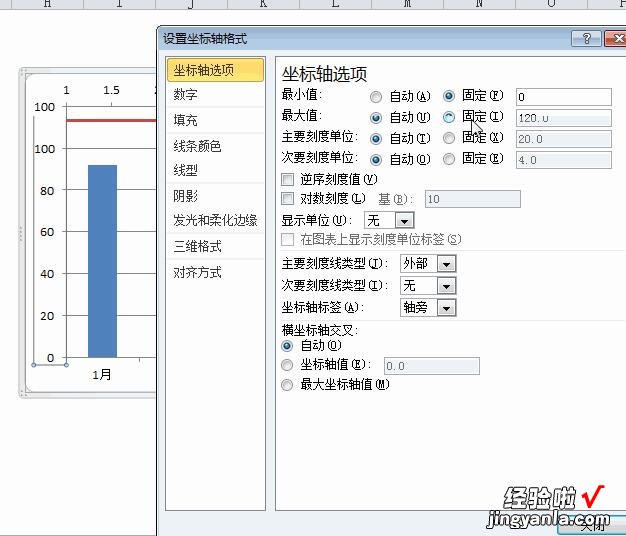
5、基本上可以了,最后进入美化步骤,将不需要的坐标轴去除掉 。编辑图表有一个诀窍,就是“想改那里就点那里” , 一定要记住哦 。线面我们就把不需要的地方点中,然后按删除键(Delete)删除 。
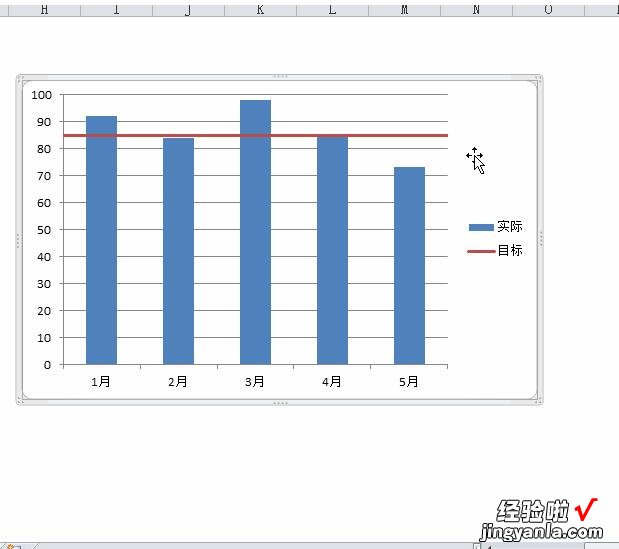
还不了解Excel柱形图表中添加红色直线的操作流程的朋友们 , 不要错过经验啦带来的这篇文章哦 。
