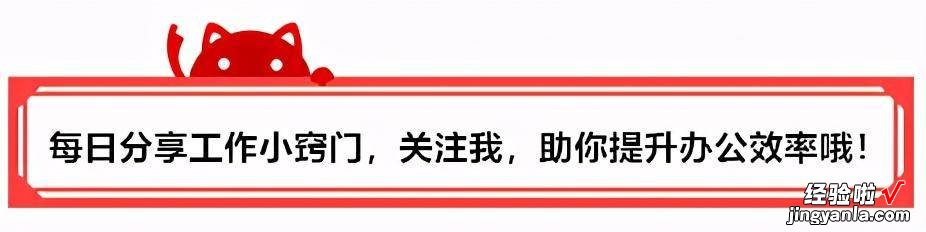
今天和大家分享8个超级实用的Word批量神操作,100%提升工作效率,一起来看看吧1
批量对齐图片
第一步:点击【开始】选项卡,然后在编辑组中找到【替换】(也可以直接按Ctrl+H),进入相应的对话框 。第二步:将光标放在查找内容中,之后点击【更多】,在【特殊格式】中找到【图形】(或者直接输入^g) , 然后在替换为中选择【格式】——【段落】——【缩进和间距】——【对齐方式】为【居中】 。
第三步:点击全部替换即可 。
具体操作如下:
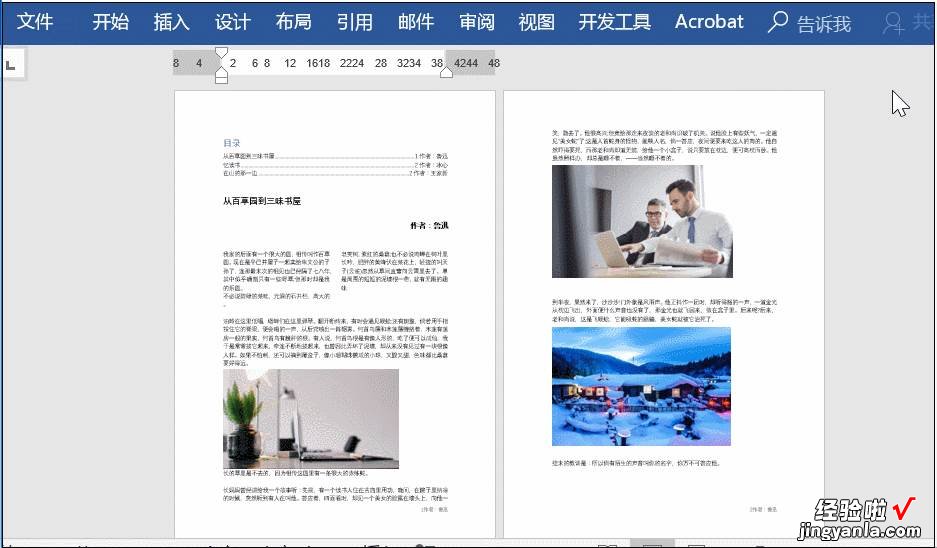
批量插入相同表格
批量插入的前提是需要在Word中输入相同的内容,比如说输入“时间表格” , 然后在第一个位置中先插入一个表格并且复制,之后按Ctrl+H打开查找和替换打开相应的对话框,在查找中输入“(时间表格)(^13)” , 再替换为输入“1^c”,最后点击全部替换,注意这时会出现一个对话框,问是否继续查找 , 点击“是”即可 。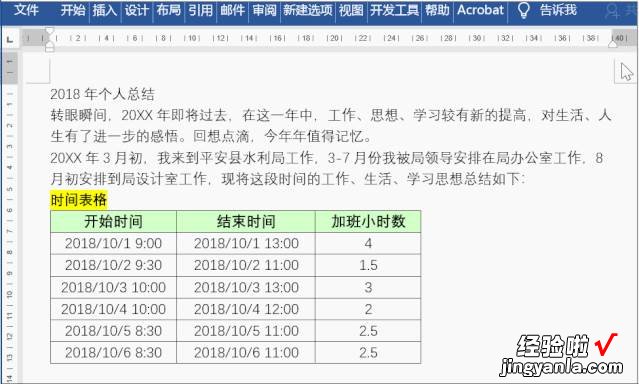
批量删除Word文档中的空白行
选中文档中的文本,打开查找和替换对话框,在查找中输入代码:^p^p,在替换为中输入:^p , 点击全部替换即可快速批量删除空白行 。
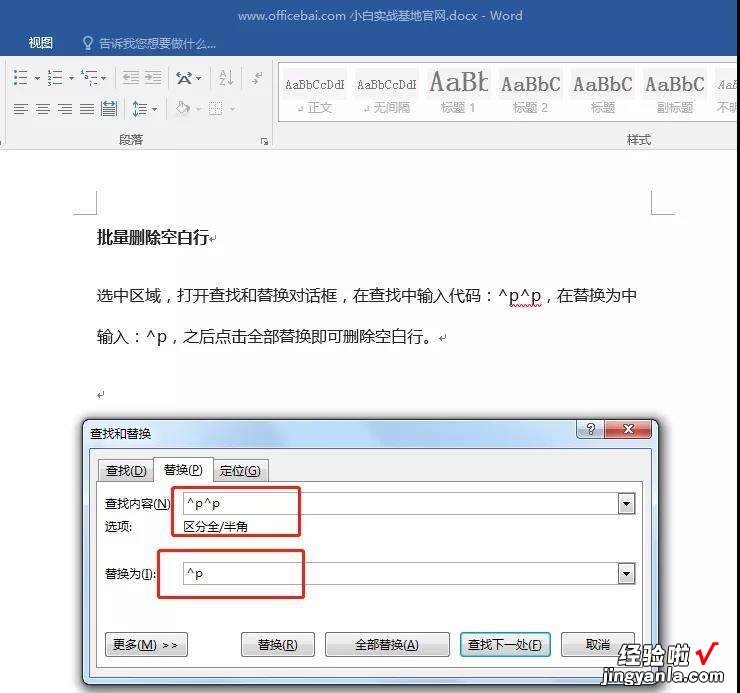
批量复制Word文档
新建一个记事本并输入代码:@echooff
for /l%%i in (1,1,10) do copy 文件名.扩展名 文件名%%i.扩展名
记事本后缀名更改为.bat,再新建一个Word模板,双击批量工具 。
其中数字10是新建文档的数量 。
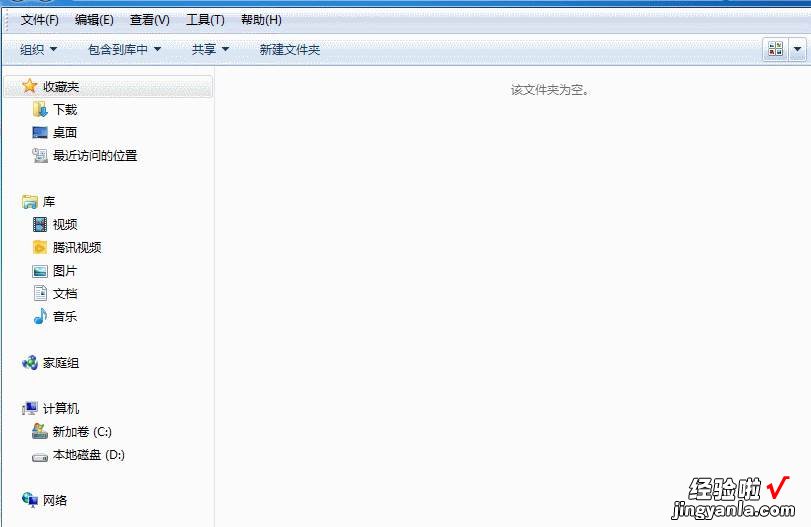
批量对文件重命名
选中文件并长按Shift键不放,右击选择复制路径,先将文件名提取出来,之后粘贴到Excel表格中,并且利用Excel中的数据分列,将相应的原文件名提取出来 , 然后将需要重新命名的内容一一输入表格中,利用公式="ren "&A2&" "&B2 , 连接内容,再将相应的内容复制到记事本中并保存 , 并且将记事本扩展名更改为bat格式,双击即可 。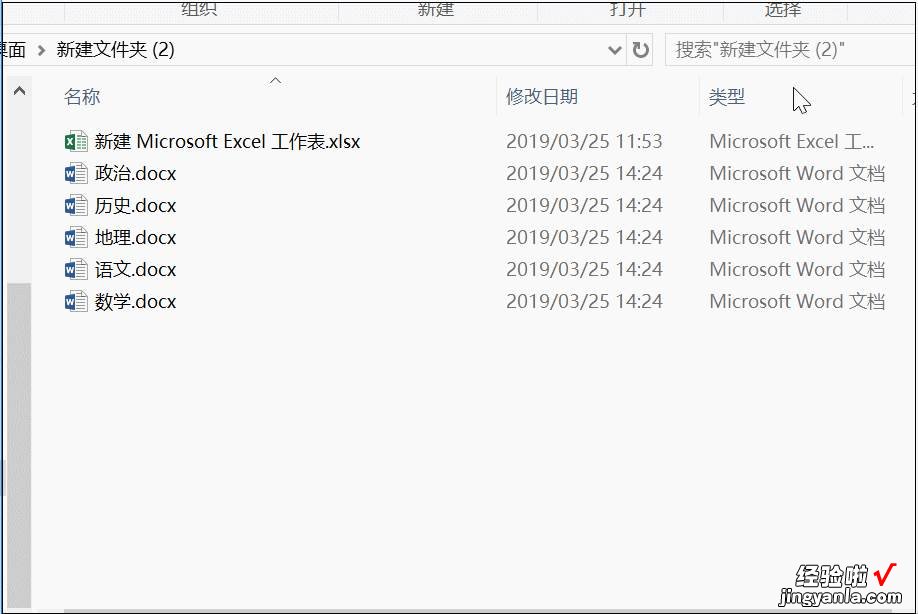
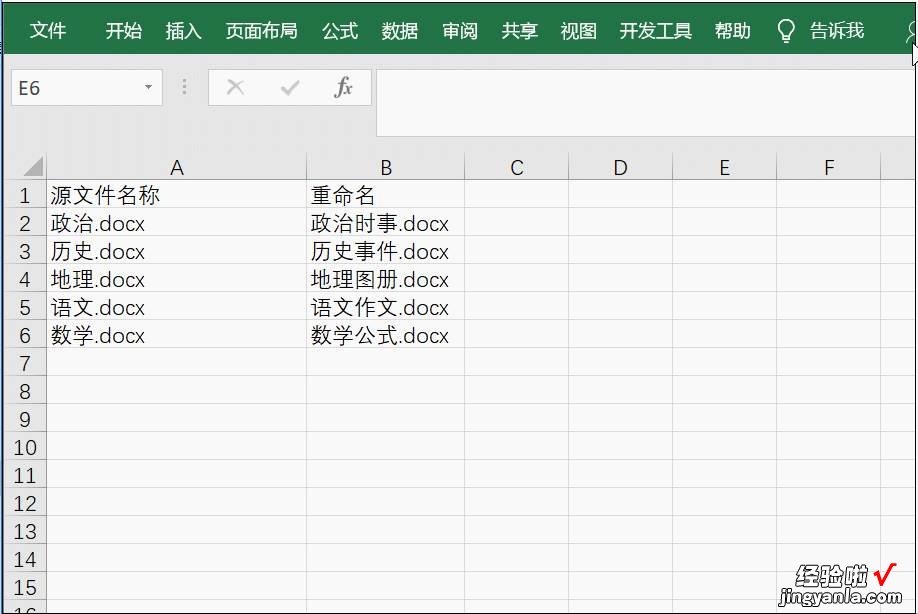
批量更改后缀名
有时对图片格式有要求,比如说一定要是jpg的格式,而你的图片是png格式 , 这时该如何处理呢?首先将图片放在同一个文件夹中,之后在同一个文件夹中新建一个文本,并且输入内容“ren *.png *.jpg”保存,然后将文本后缀修改为.bat格式,最后双击即可 。
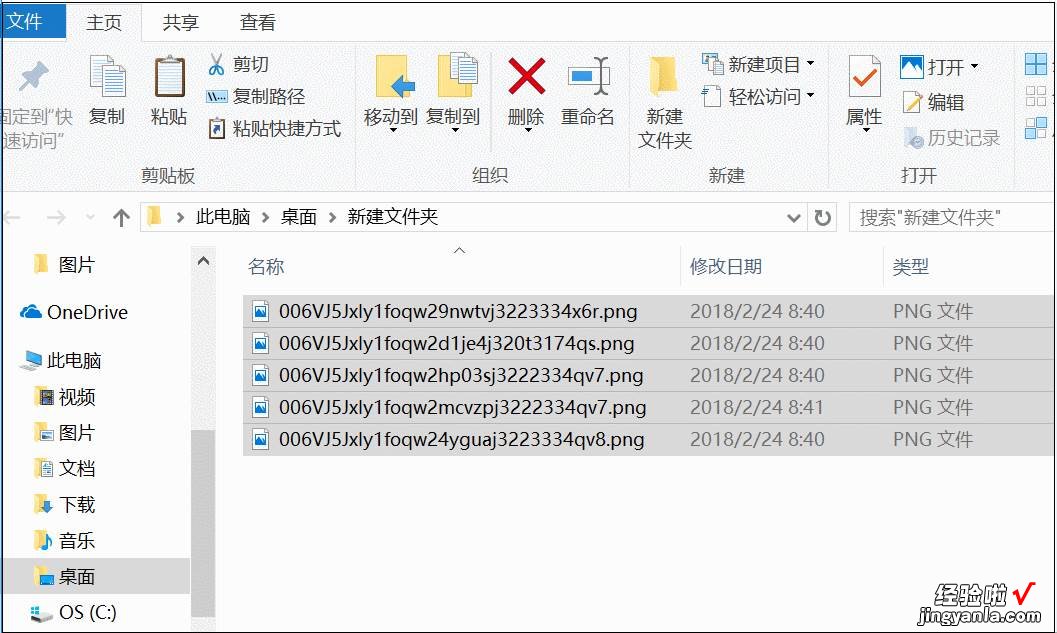
批量设置字体格式
例如:将文中诗句中的“山”字设置为红色、加粗、带下划线突出显示 。操作方法:
(1)打开文档 , 先选中一个“山”文本,然后按【Ctrl+H】组合键打开“查找和替换”对话框的“替换”选项卡 。
(2)“山”文本已自动输入在“查找内容”文本框中 。这时,我们需在“替换为”方框框中也输入“山” 。
(3)单击【高级】-【格式】-【字体】,打开“字体”对话框,分别设置字形、颜色和下划线,然后单击“确定”返回“查找和替换”对话框 。单击“全部替换”按钮 。
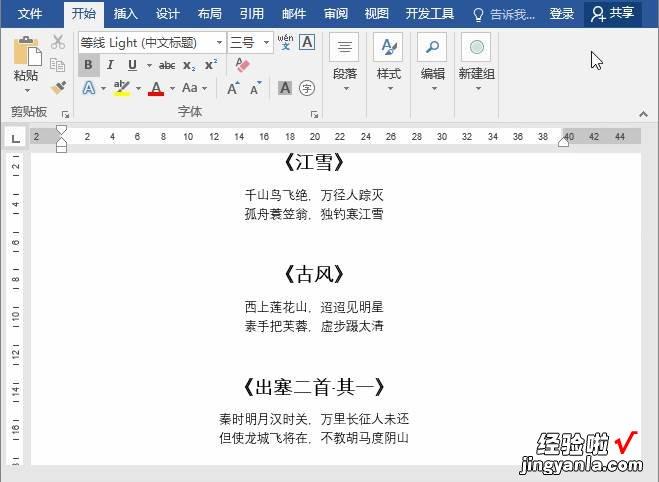
这时,有朋友可能会问,直接用格式刷多快呢?
注意,格式刷在设置少数文字或段落格式上很有效率,但如果文档中需要我们设置的文字或段落较多,那么使用格式刷一个一个的刷,估计别人都下班,而你却还要加班 。
批量提取图片
首先将Word文档的扩展名更改为rar格式,然后解压此文件,再找到相应的Media文件即可看到所有图片 。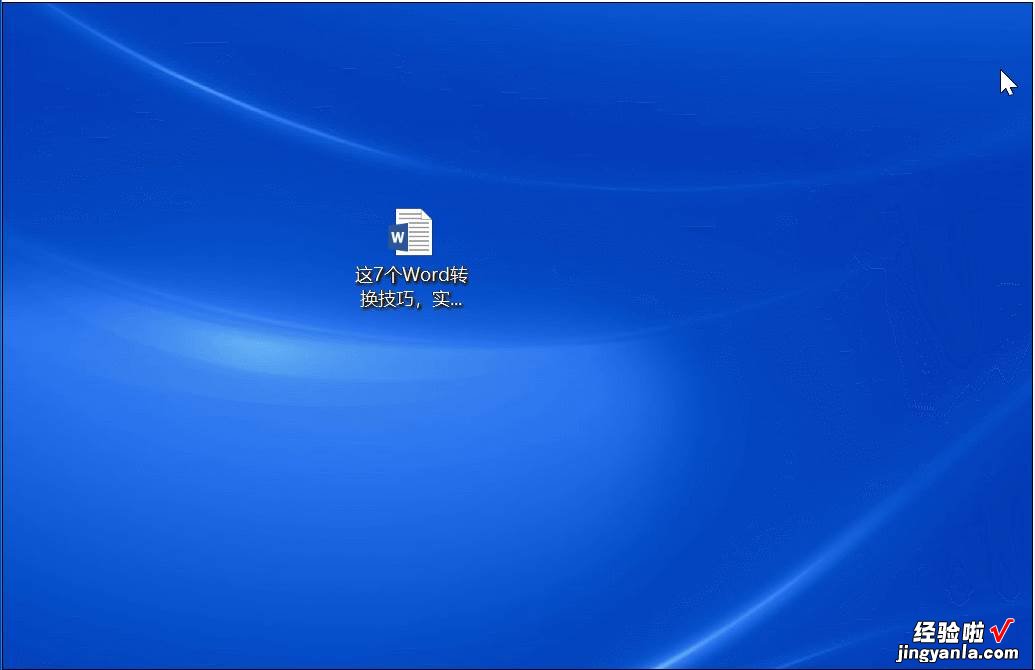
【8个超级实用的Word批量神操作】
以上就是和大家分享的内容 , 比较简单,但却很实用,已经学会的朋友就当复习了
