Word文档使用方法与教程:
使用正确的部分和章节标题
我们在前面的章节中介绍了预设样式,但是这些样式可用于快速创建章节,子标题和标题页 。在“主页”功能区选项卡中找到样式,可以在其中找到许多文本格式设置选项 。当您需要一种格式化文本和内容的方法时,首先要查找要查找的内容的地方是“主页”功能区选项卡 。创建新的空白Word文档时,请单击“主页”选项卡以查看预设样式的列表 。

(字体格式的样式类别)
在上图中 , 选择了“普通”样式 。这是默认样式,向Word指示您要输入选择为空白模板默认样式的字体和样式 。请注意,有三种样式分别命名为“标题1” , “标题2”和“标题” 。对于较长的技术文档,这三种样式最重要 。这些样式用于创建目录(在下一节中介绍) 。
“标题”文本指示目录生成器的新章节 。创建新章节或主要部分时,请使用此样式 。大多数文档使用分页符来分隔章节或主要部分 。我们还将在后面的部分中介绍分页符 。
“标题1”文本格式向目录生成器指示应该在清单中显示一个新的字节 。子标题显示为新章节下的子部分 。更进一步,“标题2”选项将文本设置为子节的子节 。这使您可以在冗长的技术文档中创建细化的部分,这些内容可以在目录中注明 。对于长文档,您应该始终有一个目录,以使读者更容易找到他们想要的内容 。
您会注意到,“样式”类别具有更多可用的选项和预设样式 。您还可以自定义文档的样式,这在前面的章节中已经介绍过 。
创建目录
我们没有在“参考”功能区选项卡中涵盖任何Word功能 。此选项卡包含创建引文,查找研究链接,脚注和目录的几个功能 。目录功能是冗长的技术文档中使用最多的功能 。单击“参考”功能区选项卡,然后在“目录”部分的选项卡右侧找到“目录”按钮 。
(目录按钮)
单击该按钮将打开一个带有选项列表的下拉列表 。
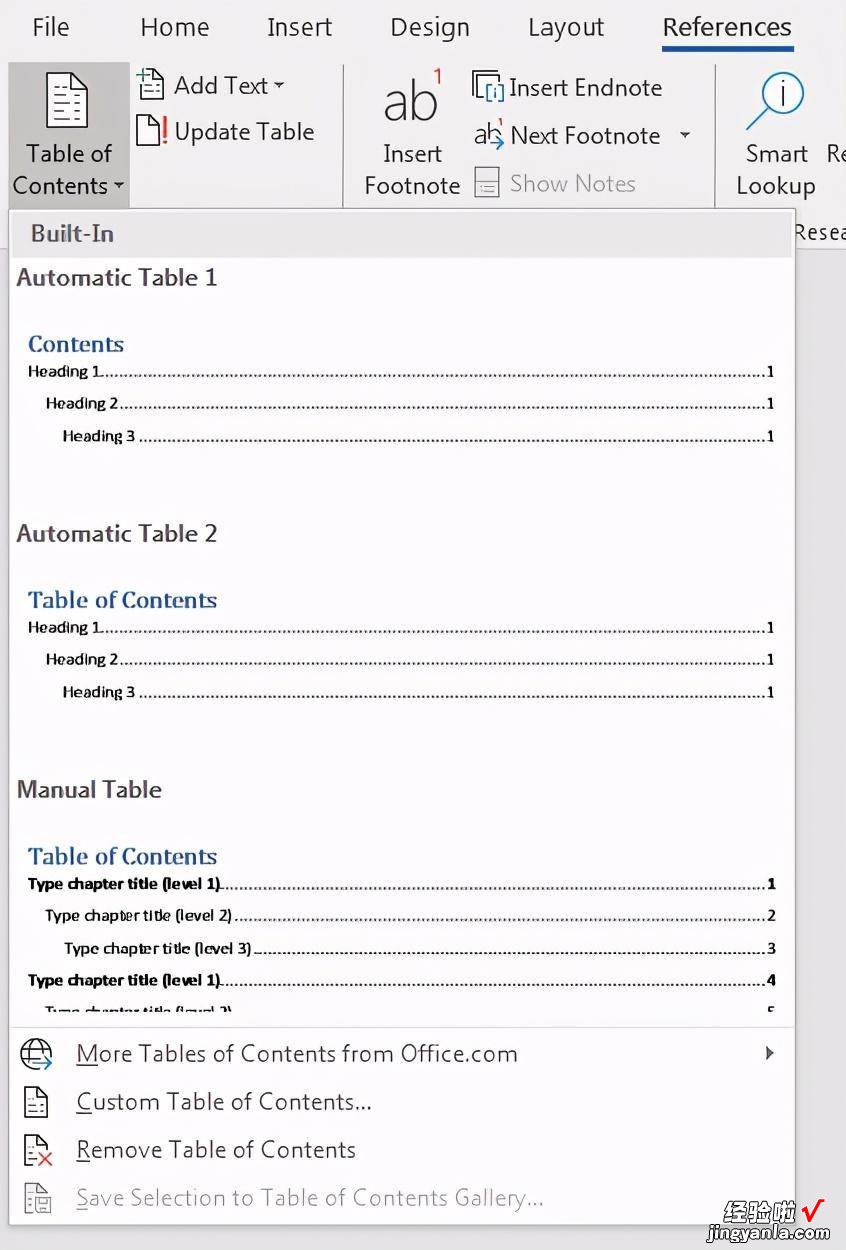
(目录下拉选项)
请注意,每个选项都有其自己的样式,但是“手动表”选项使您可以创建手动表 。通常不需要这样做 , 因为自动创建目录可以选择在更改页码和标题时自动更新它们 。例如,假设您创建了一个目录,但是稍后在前一章中添加了一些内容 。这可以将所有后续章节的页码向下移动 。使用手册表,您需要返回目录并更改每个章节的页码 。如果您对技术文档进行几处更改,这可能会很乏味 。您可以使用自动表格跳过此繁琐的步骤 。
单击“自动表1” , 然后注意上一节中说明的包含预设样式的每个页面都有其自己的列表及其后继页码 。这是在长文档中创建目录的最简单 , 最快和最方便的更新方式 。
如果要创建一个表,以后再对文档进行更改,则可以通过单击目录 , 然后单击“更新表”选项来完成 。这将更新对章节标题,标题和页码的任何更改 。除非您决定自定义表格中的任何文本,否则无需添加任何手动文本 。
添加分页符
创建冗长的技术文档时,需要分页符将各章分开 。您可以只创建没有章节的章节 , 但是分页符使您的读者更容易理解文档的不同部分 。它们还为目录生成器提供了一种基于章节文本使用的样式来分隔页码的方法 。专业文档使用分页符,因此对于较长的文档,最好知道如何使用它们 。分页符控件位于“插入”功能区选项卡中 。单击选项卡,您将在选项卡左侧的“页面”部分中找到控件 。
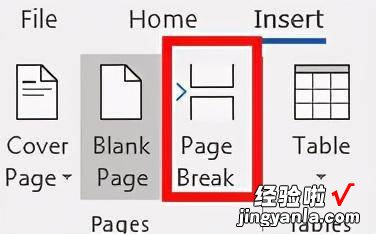
(“插入”功能区选项卡中的页面控件)
分页符使您可以控制何时创建新页面 , 而不管光标的位置和在页面上输入的文本量如何 。通常,只有在您创建更多文本或添加跨越页面高度的图像时,才会创建一个新页面 。当您的内容超出基于打印边距的页面高度时,将创建一个新页面 , 并将任何新内容推送到该新页面 。使用分页符 , 您可以控制何时创建新的分页符 。
单击要停止文本并创建新页面的页面位置的“页面”部分中的按钮 。分页符之前的所有内容仍将保留在前一页上,并创建一个新页面 。分页后创建的内容将显示在下一页上 。
自定义边框和背景色
Microsoft Word页面的标准背景是白色,并且页面没有可见的边框,但是可以更改这些默认设置 。在“设计”功能区选项卡中 , 有两个控件可以处理这些首选项:页面颜色和页面边框 。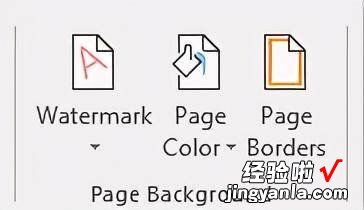
(页面背景控件)
我们在“桌面发布”一章中介绍了“水印”选项 。此设计选项在文档上创建文本以保护您的版权 。“页面颜色”和“页面边框”选项创建围绕您的内容的自定义颜色和边框 。这可以用于桌面发布内容,但也可以用于定制技术文档的背景 。例如,某些白皮书具有自定义的背景和边框,以使其更具吸引力并使它们与网站品牌颜色匹配 。
单击“页面颜色”按钮,将出现一个下拉菜单 , 其中列出了可供选择的颜色 。
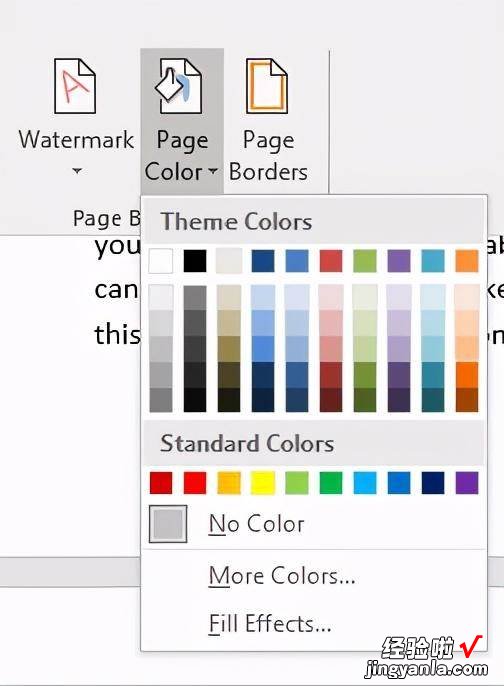
(页面颜色选项)
您可以从列出的任何预设颜色中进行选择,但是如果您不喜欢列出的颜色,也可以自定义颜色 。单击“更多颜色”选项,然后将打开一个较大的调色板 。您可以使用选择器选择一种自定义颜色,也可以输入页面背景所需颜色的十六进制值 。
对于页面边框,请单击“页面边框”按钮,然后会打开一个配置窗口 。
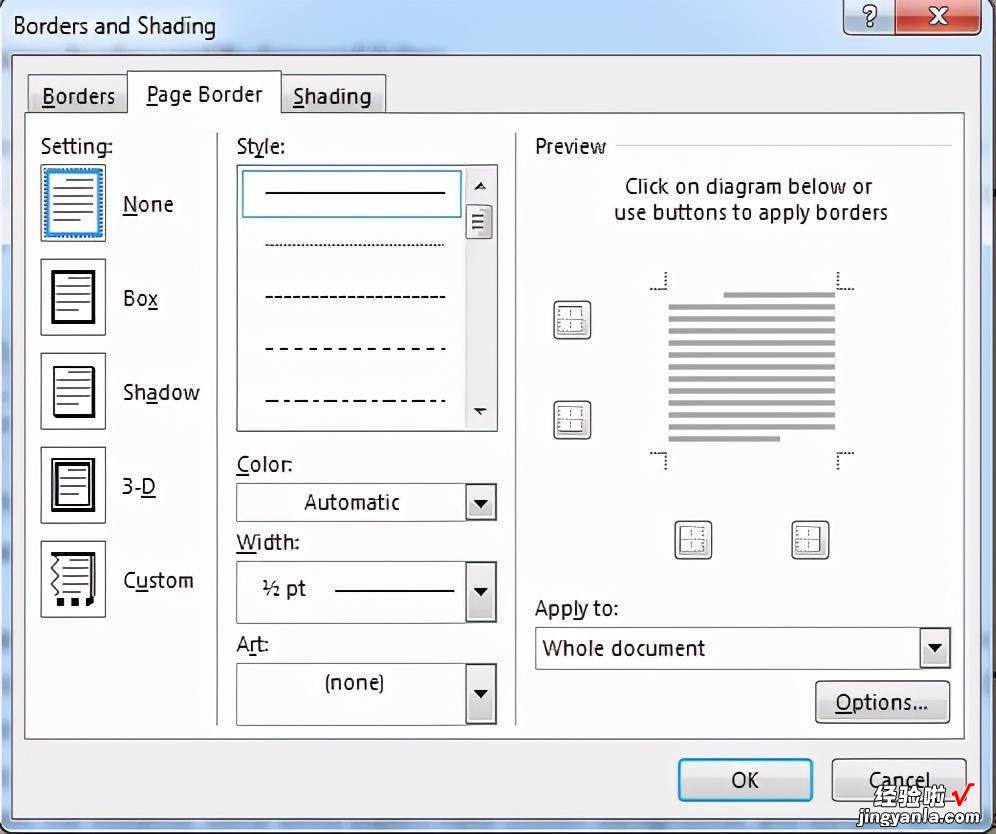
(页面边框配置窗口)
这些选项类似于您在Word和Excel表格中看到的边框 。您会注意到边框样式,颜色,宽度和插图与所有Microsoft Office软件的边框相似 。Word还提供了此窗口左侧显示的预设设置 。“阴影”选项可让您设置渐变的不透明度首选项和颜色 。创建页面边框时 , 除非更改下拉菜单中的“应用于”设置 , 否则线条将显示在整个页面周围 。使用页面边框 , 您可以创建一种样式,使页面与众不同 。
冗长的技术文档需要花时间来进行样式化 , 但是结果提供了一个已发布的文档 , 该文档与标准已发布的内容脱颖而出 。这些样式和设置对于要发布的内容(例如小册子和白皮书)很有用 。
行号
默认情况下,Microsoft Word为文档中的每一行编号,表格,脚注,尾注,文本框,框架以及页眉和页脚中的行除外 。但是,它不显示这些型号 。您必须指定是否要让Word显示行号以及要显示的行号 。这在创建参考点的技术论文中特别有用 。您可以在文档的全部或部分中显示行号,也可以以一定的间隔(例如每十行)显示行号 。要显示行号 , 请转到“布局”选项卡 。单击页面设置组中的行号,如下所示 。行号在“中断”下方 。
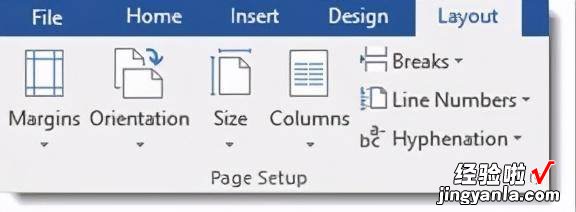
如果单击“行号”按钮,您将看到以下下拉菜单:
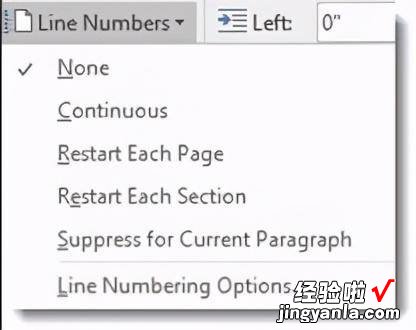
如您所见,默认情况下未选择任何选项 。您还可以选择:
连续显示文档中的每个行号 。Microsoft Word将在整个文档中将第一行标记为“ 1”,第二行标记为“ 2”,依此类推 。
在每个页面上重新启动意味着每个页面的第一行将被编号为“ 1” 。
重新启动每个部分意味着行号将从每个部分重新开始 。您必须使用Microsoft Word标头才能执行此操作 。
禁止显示当前段落意味着您可以选择一个段落,然后选择此选项以使该段落的行没有编号 。
如果您需要更精确的规格(例如,按特定间隔进行行编号),请单击“行编号选项” 。

单击“确定”按钮上方显示的“行号”按钮 。
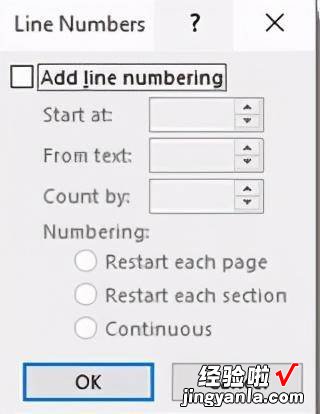
您可以使用此窗口设置时间间隔 。选中添加行编号框,然后指定要在其中开始编号行的页面 。设置其余选项,然后单击“确定” 。
参考和引用
如果您曾经写过学期论文,那么您会知道撰写书目和引文来源有多重要(而且很耗时) 。但猜猜怎么了?Microsoft Word可帮助您快速轻松地完成所有这些操作 。在Microsoft Word中创建书目或引用源时,您需要做的第一件事就是选择您要设置其格式的样式 。为此:
单击功能区中的“引用”选项卡 。
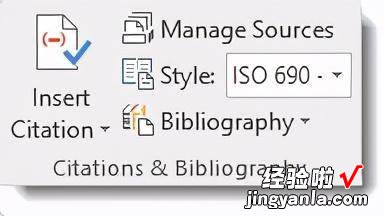
单击“引文和书目”组下的“样式”下拉菜单,然后选择要应用的样式 。

添加书目
要将书目添加到文档中,请转到功能区中的“参考”选项卡 。在“引文和书目”组中,选择“书目” 。您可以从列出的书目布局中选择一种 。
创建索引
索引只是您在文档中使用的术语列表以及这些术语出现的页码 。这有点像词汇表,只是没有定义 。您可以标记单词,短语,符号等,以使其包含在索引中 。您在文档中标记它们,然后创建索引 。让我们学习如何做 。要将索引插入Microsoft Word文档,必须首先标记将要建立索引的条目 。
标记条目
首先选择要索引的单词或短语 。转到“引用”选项卡,然后在“索引”组中单击“标记条目” 。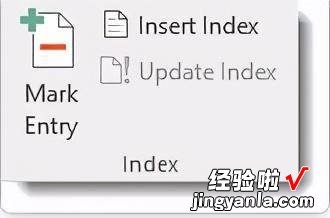
然后,您将看到以下窗口:
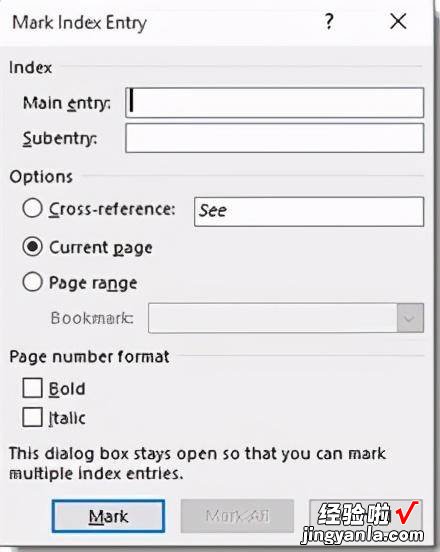
您选择的文本是将出现在索引中的文本 。如果您希望其他内容出现在索引中 , 请在“主要条目”框中键入该内容 。例如:如果您在文档中选择了“牛”一词 , 它将在上方的“主条目”框中显示为“牛” 。如果要让“牛”显示为“牛”,请在“主条目”框中键入“牛” 。您也可以输入一个子条目 。这可能是“长角牛” 。
您还可以创建对另一个索引条目的交叉引用 。如果要执行此操作,请在选项组中选择“交叉引用” 。也许您想将牛与奶牛场交叉引用 。
现在,您可以指定索引页码的显示方式 。您可以使用上方窗口底部的复选框将它们设置为粗体或斜体 。
如果要格式化索引的文本,请右键单击“主条目”或“子条目”框中的文本 。然后,您将看到以下下拉菜单:
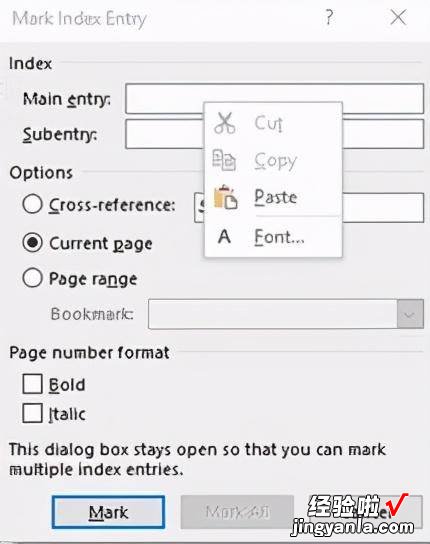
选择字体 , 然后单击它 。然后 , 您将看到以下窗口:

现在 , 您可以更改字体类型,样式,大小等 。完成后,单击“确定” 。完成标记条目后 , 单击标记 。如果要标记所有条目,请单击“全部标记” 。
在多页上标记文本
如果要标记较长的文本(例如,几页长),请按以下步骤操作 。首先,将文本添加为书签 。您可以通过选择文本,然后单击功能区上的“插入”选项卡来为文本添加书签 。在“链接”组中,选择“书签” 。我们将在一分钟内更深入地介绍这一点 。
现在,输入书签的名称,然后单击添加 。
现在,将光标放置在书签文本之后,然后转到“引用”选项卡并单击“标记输入” 。命名 。选择页面范围时,可以从“书签”下拉列表中选择书签 。
格式化标记
格式标记是显示段落结尾 , 单词之间的空格,缩进等的标记 。如果要查看文档中的格式标记,请转到“主页”选项卡,然后单击“显示/隐藏”,如下所示 。默认情况下,格式标记是隐藏的 。
当显示格式标记时,您的文档现在如下所示:

在文档中插入特殊字符
特殊字符是指标点符号,符号或键盘上通常不可用的其他项目 , 例如版权符号,商标符号等 。要插入特殊字符或符号:




添加脚注
如果需要在文档中添加脚注,可以通过在功能区中的“引用”选项卡上进行 。转到“脚注”组 。从那里,您可以插入脚注 , 查看和编辑脚注,还可以添加尾注 。
添加书签
您可以在Word中使用书签,就像在书签中标记书签一样,可以从上次停下来的地方继续阅读 。通过选择文本 , 然后单击功能区上的“插入”选项卡,可以为文本添加书签 。在“链接”组中,选择“书签” 。
现在,输入书签的名称,然后单击添加 。

插入超链接
超链接是指向网站或Internet上的位置的链接–如果阅读文档的人可以访问您的计算机文件 , 甚至是您的计算机 。要将超链接插入文档,请转到“插入”选项卡,然后进入“链接”组 。单击超链接按钮 。您将看到以下窗口:

在要显示的文本字段中,输入要在文档中显示的文本 。这是人们可以单击以将其带到网页的文本 。它不必是URL 。您可以根据需要输入单词“ cow” 。
现在 , 让Word知道要链接的内容 。
转到左侧的列,然后选择文件或网页,文档中的位置,新文档或电子邮件链接的电子邮件地址 。
然后在计算机上,最近访问过的网页等上让Word知道要查找的位置 。
您也可以在底部字段中输入地址 。
【如何使用word文档?word文档使用技巧教程?】
完成后,单击“确定” 。
