关注职场办公,分享实用干货,洞察科技资讯!大家好 , 这里是职场科技范~
在很多工作岗位上,都需要接触使用到Word,今天专门为大家整理出10个比较实用的Word技巧 , 学会工作效率直线飙升 。

1、批量修改图片大小
当我们插入Word文档里的图片大小不一时,想要批量快速统一图片的大?。?只需要一个快捷键 。
先选中任意一张图片,点击【格式】—【大小】,设置图片的高度和宽度,然后再依次选中其它图片,按【F4】键,即可将图片设置为统一大小 。
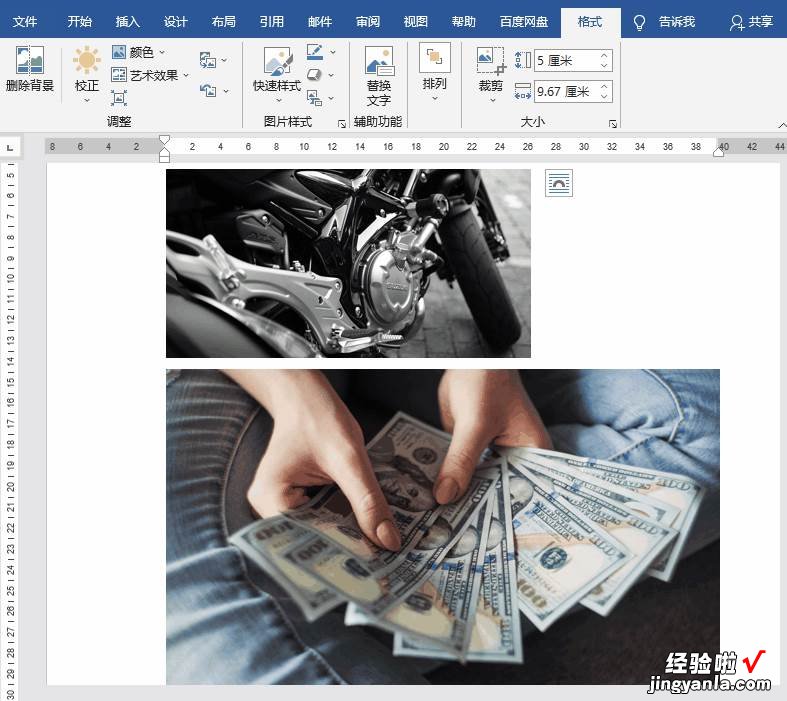
2、批量保存图片
想要导出Word里的图片,你还在一张张地保存吗?其实只需要把文件改个后缀名就可以一次性提取全部的图片 。
首先将Word后缀改为【.rar】,再打开压缩包,找到【media】文件夹 , 可以看到所有图片都保存在这里了!

3、选择相同格式
这个在写论文的时候经常能用得到 。将鼠标定位在需要选择的格式文本中,然后点击【开始】—【编辑】—【选择】—【选择格式相似的文本】 。
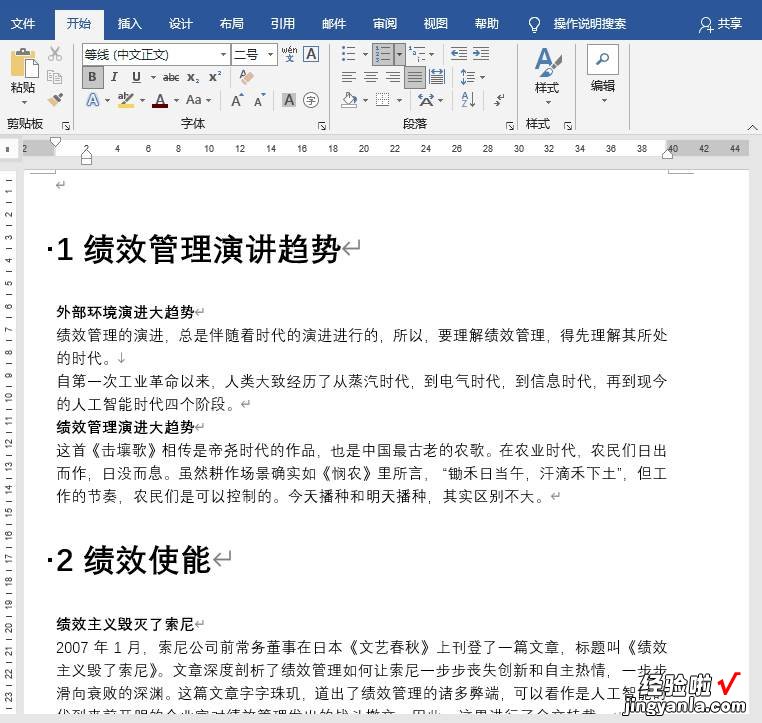
4、批量删除空白行
网页上复制来的内容,往往有很多空行,如果手动一个个去删除 , 那就真的太没效率了 。
按【Ctrl+H】调出查找和替换窗口,将光标放在查找内容中,点击【特殊格式】,选择两次【段落标记】就会显示【^p^p】,随后将光标放在替换为中 , 选择一次【段落标记】显示【^p】,然后点击全部替换,就能批量删除所有空行了!
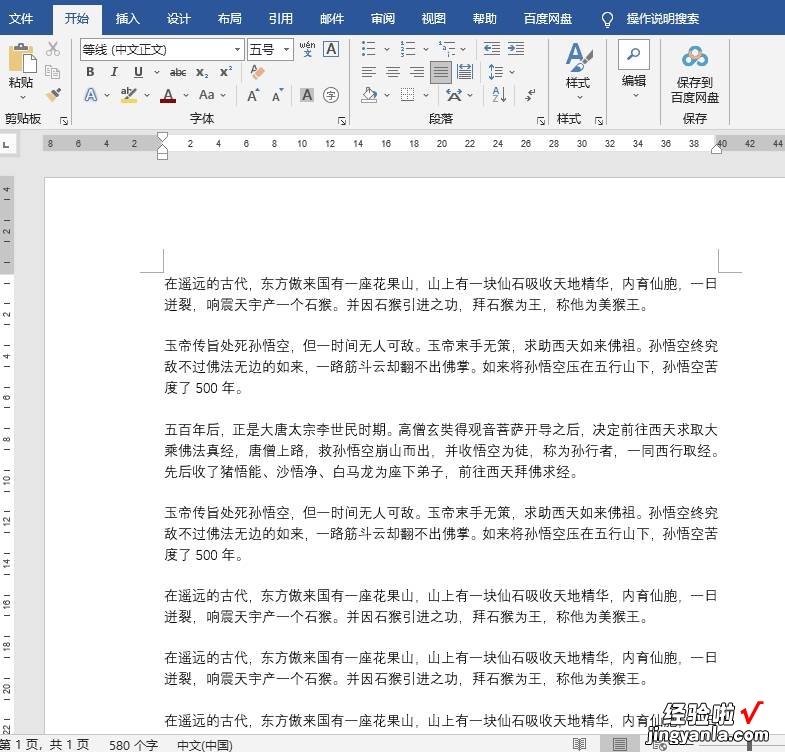
5、快速调节编号与文本的距离
如果需要设置数字编号与文字文本的间隔距离,很多人都会用空格来隔开,其实通过标尺移动是更高效准确的方法 。
选中文字内容 , 然后拖动标尺进行左右移动就能快速调整间距 。
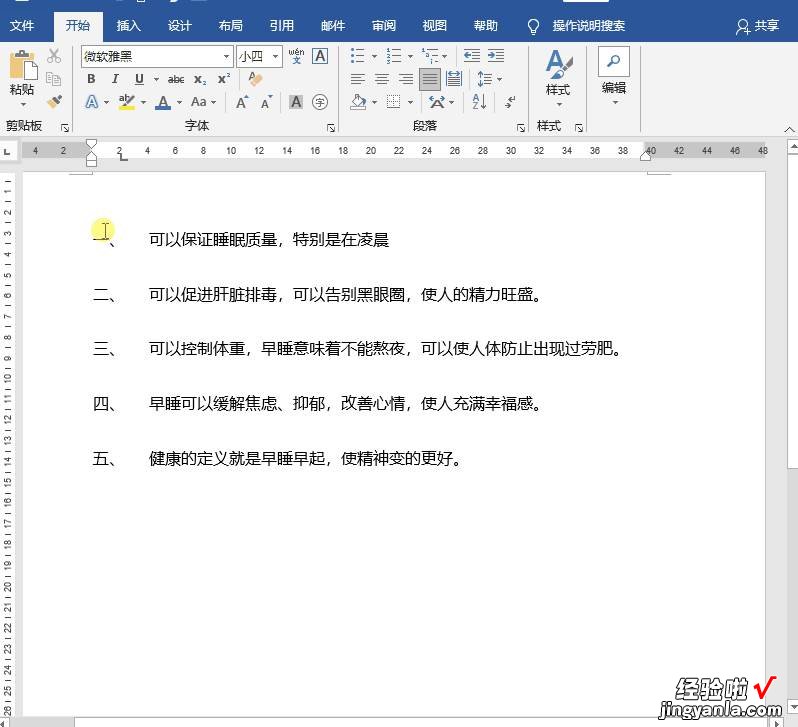
6、自动调整表格大小
因为录入数据长度不一,我们经常需要调整单元格的宽度,你是不是又想要手动去调整啦?
选中表格,依次点击【 布局】-【自动调整】-【根据内容自动调整表格】,就搞定了!
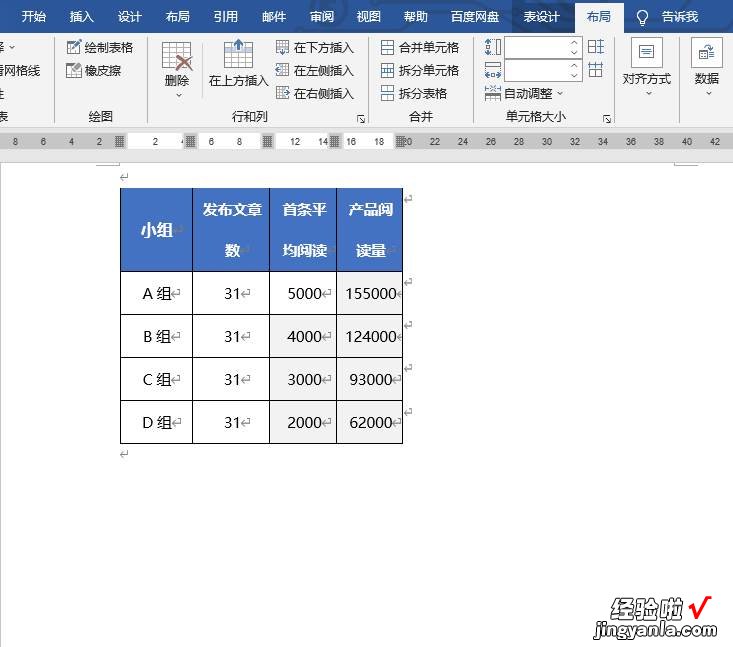
7、其它文件转换成Word
有时候需要把PDF以及其它格式的文件转换成可编辑的Word文档 , 这个时候这就需要借助转换器来完成了 。
这里可以用【迅捷PDF转换器】来完成格式转换,还能顺便加密、添加水印等等,批量转换速度也很快 。
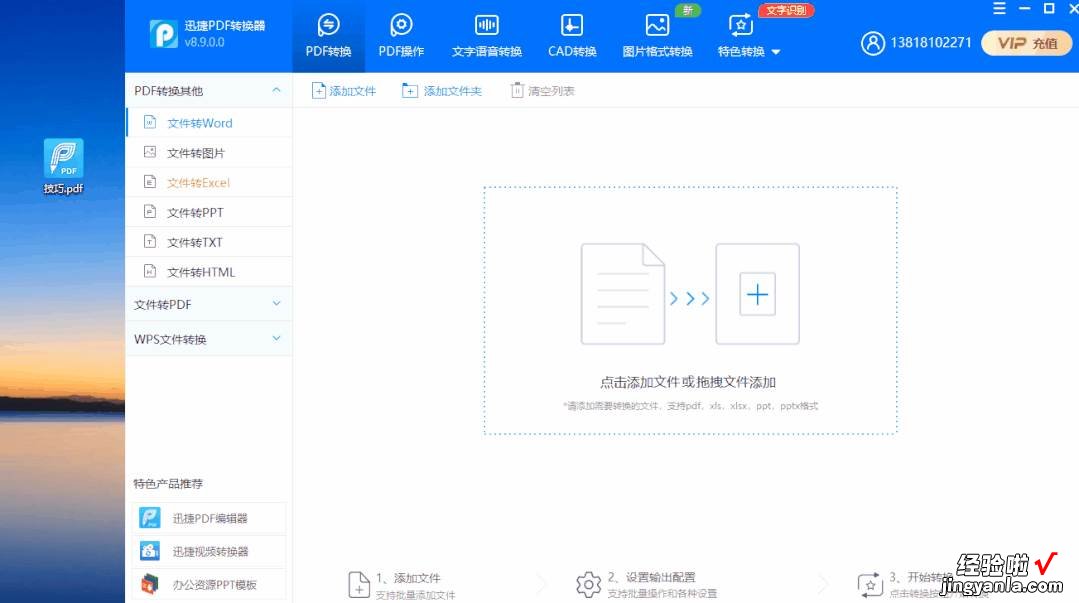
8、多个文档合并到一起
如果有多份Word文档需要合并到一起 , 很多人会用复制粘贴的方法,其实这样真的很慢哦!
首先新建一个用来合并的Word文档并打开,然后依次点击菜单栏中的【插入】-【对象】-【文件中的文字】,最后选中所有文档点击【插入】,这样所有文档中的内容都合并到一起了 。
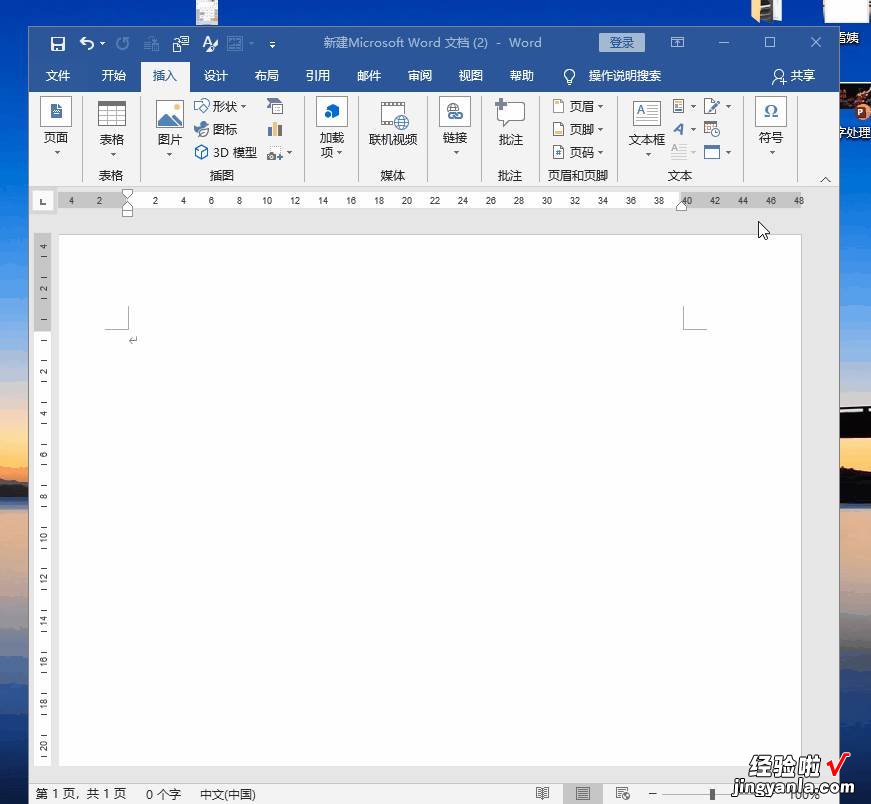
9、将文字转成表格
在Word里,当数据、信息多的时候,用表格肯定比纯文字清楚 。这时你就可以把纯文字一键转换成表格 。
选中需要转换的文本,单击【插入】-【表格】-【文本转换成表格】-具体需要多少行列,根据实际需要来设置即可 。
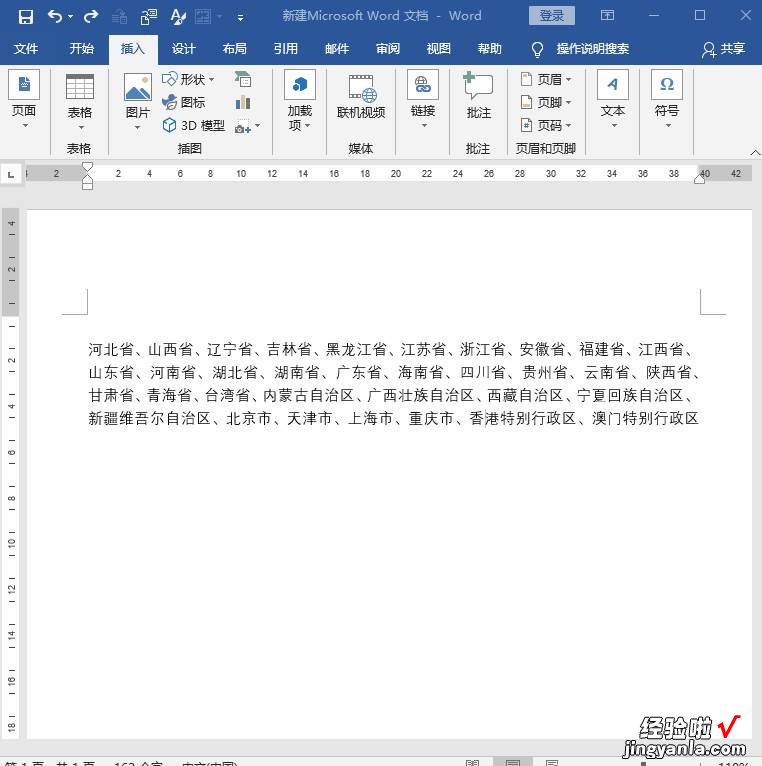
10、快速对齐文本
很多人在对齐文本的时候都是狂敲空格键 , 其实一个tab键就能立马对齐!
首先选中要对齐的文本,在标尺上选到需要对齐的位置,接着鼠标点击文本前,然后再按一个【Tab键】,立马就对齐了 。
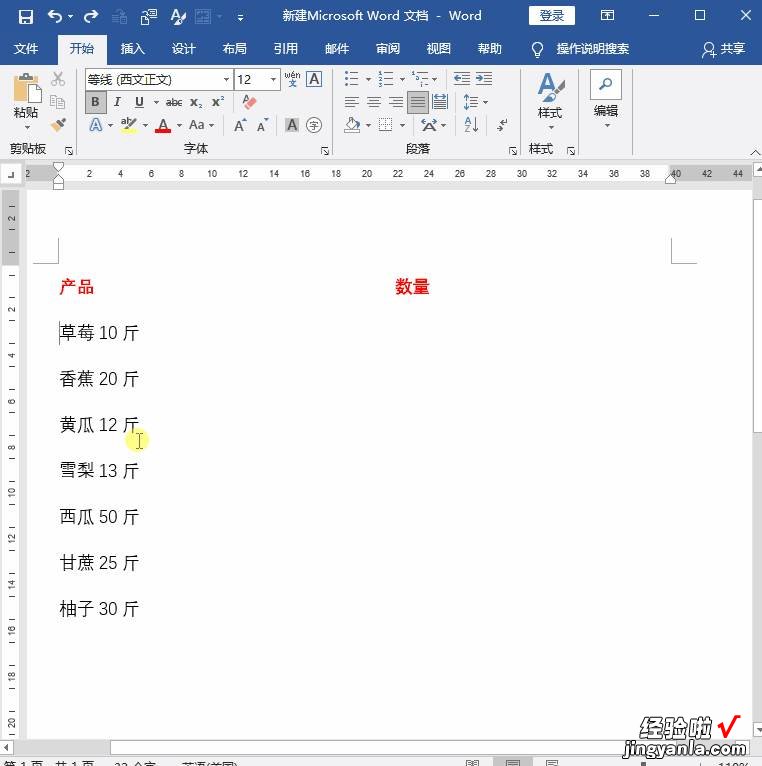
【精心整理出10个Word实用技巧,让你的工作效率直线飙升】
以上就是今天要分享的10个Word实用技巧,希望可以帮助到大家 。
