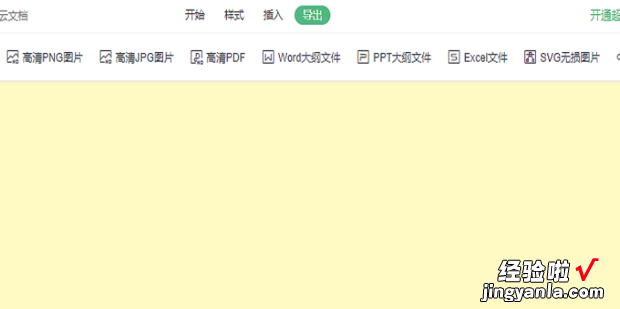Word中建立思维导图及编辑方法呢?今天就教大家如何操作使用方法步骤 。
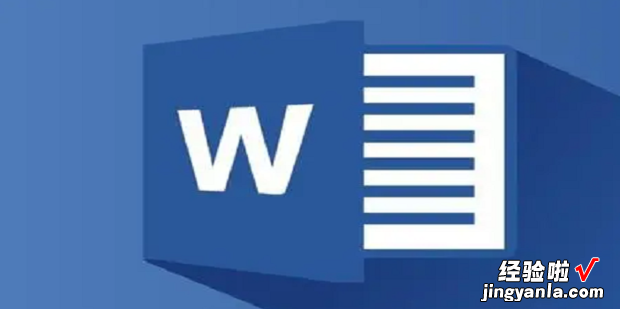
方法
打开word
点击新建
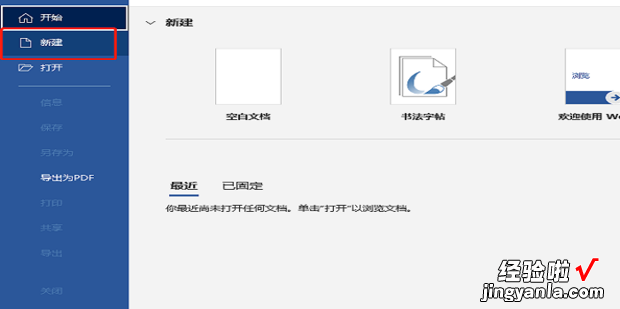
选择空白文档
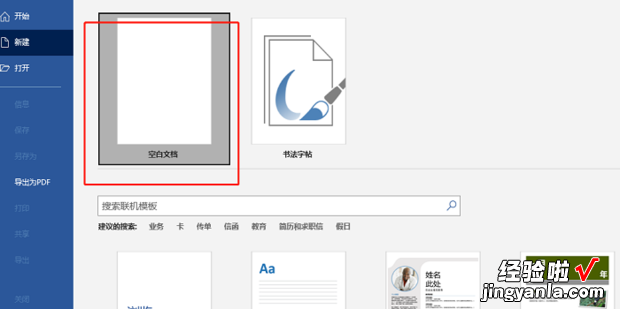
新建一个空白思维导图
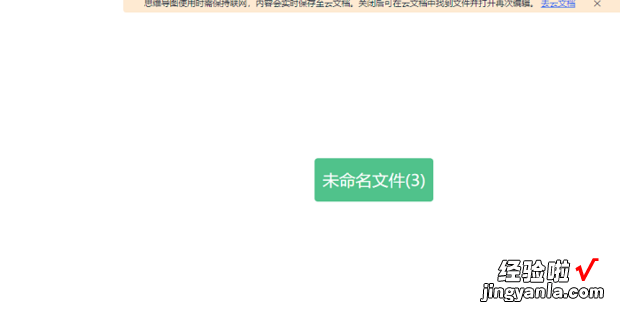
回车键或shift键新建副百类延不标题
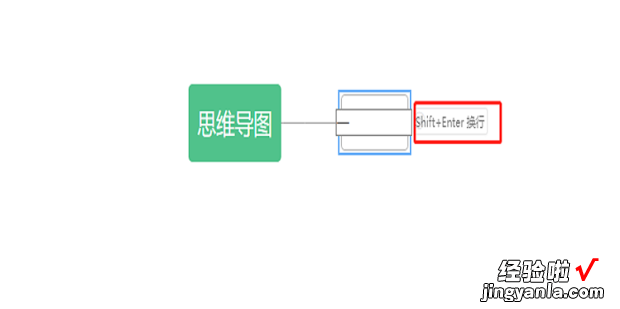
选择画布 , 更换导图的背景色
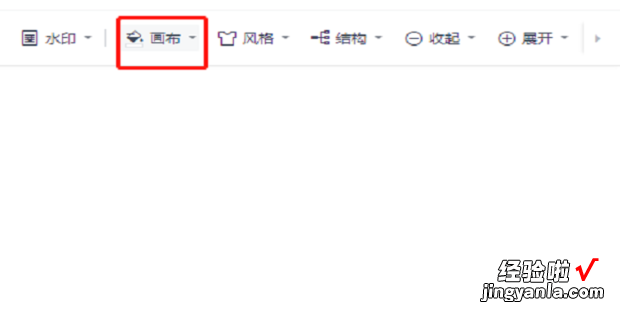
选择风格可以更换导图的格式
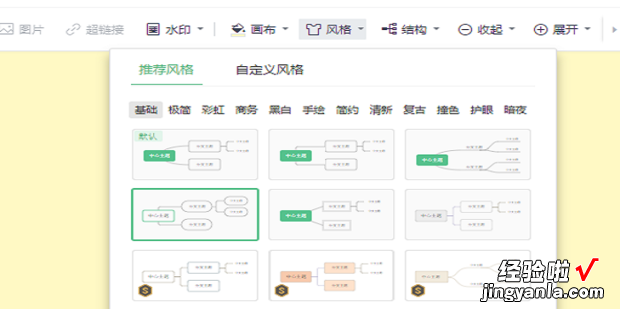
选择结构,可以调整导图的分布
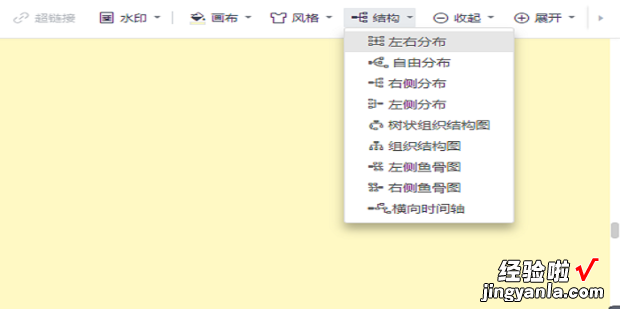
选中文字后,点击样式可以设置文字的款式
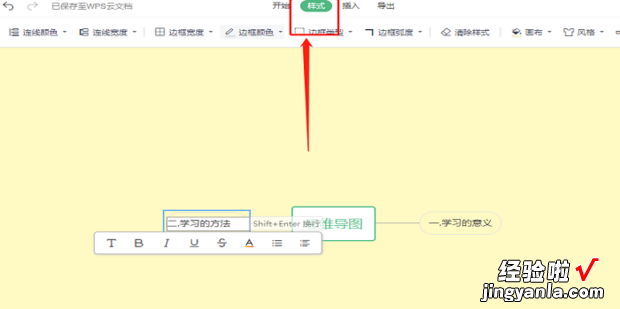
点击插入 , 可以插入图片 , 标题等
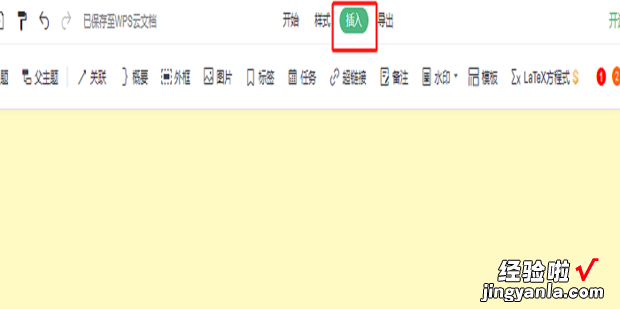
双击文字可以直接修改文字的格式
【Word中建立思维导图及编辑方法,word思维导图怎么编辑】
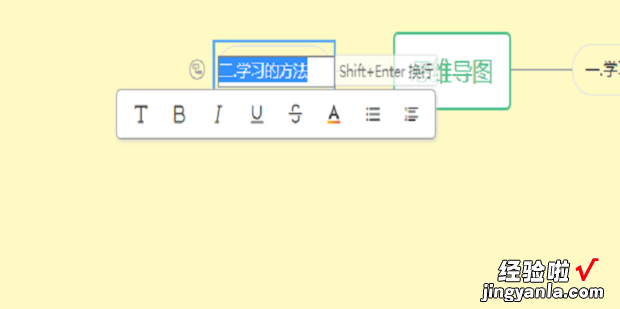
选择导出 , 可以将做好的思维导图导出为合适的格式