经验直达:
- 快闪ppt怎么做
- ppt快闪怎么做
- 如何在ppt放映时显示时间
一、快闪ppt怎么做
壹周PPT
一直想出一篇比较详细的快闪PPT制作教程,也因为某些原因一直拖着没出 。
今天就为大家详细来讲解一下快闪PPT的制作过程,希望能帮助到你!
提及快闪PPT,我们许多人大概都能想到一个词“cool”,不错 , 这种幻灯片确实能给我带来不错的视觉体验!
话不多说,我们进入今天的主题:如何快速制作出一份快闪PPT 。
1、新建幻灯片,设置好你需要的幻灯片背景颜色 , 这一步相信大家都会做;
2、接下来开始输入我们的文本内容,插入你需要的文本框或者图片,即可;
3、添加动画 , 选中你要添加动画的元素,点击【菜单栏】里的【动画】,选择你想要添加的动画;
4、设置动画时间,动画添加完成后,在动画的功能窗格里可以对动画进行开始时间、播放时间、强调等的设置;
这样,我们第一页快闪就制作完成了,我们接着往下走 。
5、我们新建幻灯片,在开始输入我们的信息内容,并且添加不同的动画;
这里需要注意的是我们对动画的播放设置的调整,一般我们制作快闪都是自动播放,所以我们将以后的幻灯片动画都设置成【在上一动画结束后】;
6、接着新建幻灯片 , 输入你的文字内容,依次添加不同的动画(这里建议为每页幻灯片都添加合适的动画,以便起到更好的视觉效果) , 设置动画在【上一动画结束后】开始播放,并设置播放时间(时间的设置建议在0.50s左右);
如果幻灯片页数太多,我们不能一个个来为其添加动画 , 在这里我为大家介绍一个神奇的工具----【动画刷】,这个功能主要是用来将一个元素的动画效果快速复制给另一个元素的工具,非常方便 。
7、接着我们新的幻灯片的制作 , 方法也是按照之前的幻灯片制作步骤来操作,这里需要大家稍微注意的就是在你制作幻灯片的时候,将幻灯片内容的方向进行稍微的调整,这样能有更棒的感觉;
这样的错落开文字的排版,播放时的效果会更佳 。
8、接着我们进行新的制作,这里为大家介绍一下【自定义动画】的使用;
什么是【自定义动画】,看这照图:
制作步骤:选中对象,添加
二、ppt快闪怎么做
ppt快闪做法如下:
1、放入制作快闪的图片素材 。
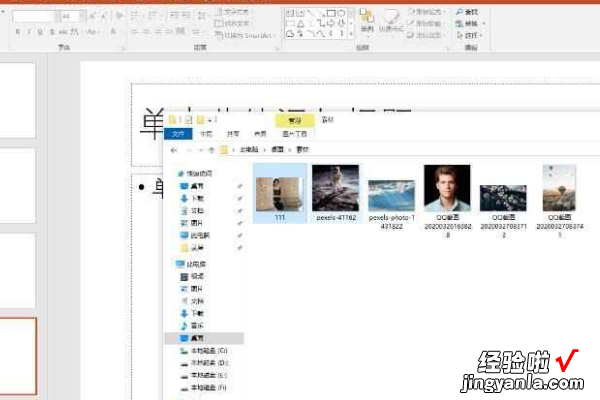
2、点击“切换”设置换片时间并“全部应用” 。
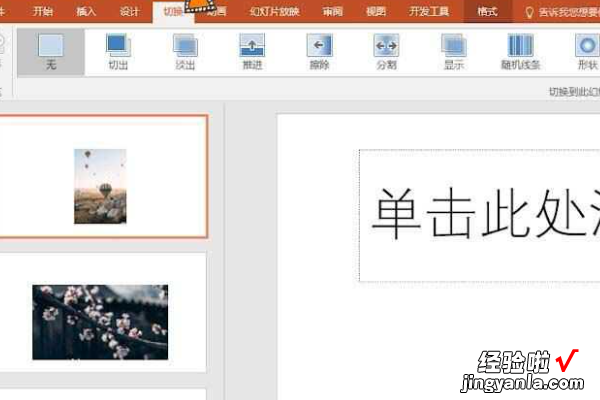
3、点击“幻灯片放映” 。
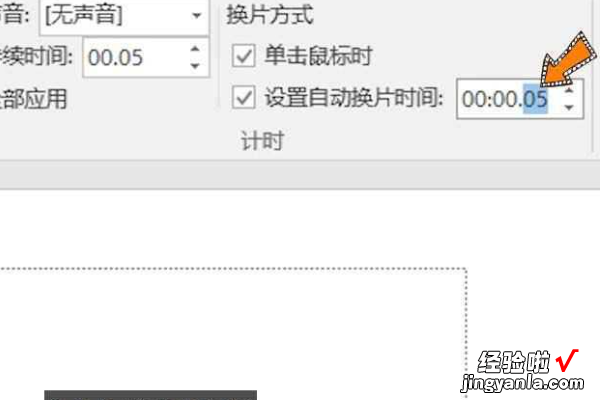
4、点击“从当前幻灯片开始”,就完成啦 。
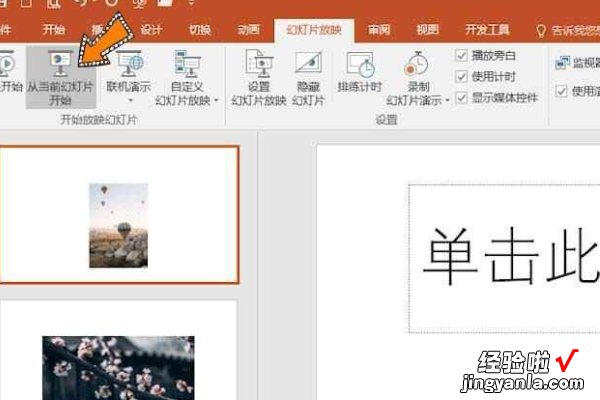
PPT快闪是指利用PPT软件制作短小精悍的幻灯片来进行快速有效的演示 。通常适用于短时间内要向听众展示复杂内容或者传达简单信息的场合 。呈现PPT快闪需要考虑清楚主题、选图直接语言简练、时间紧凑等方面 。特别要注意对关键点的提示和解释 , 以引导听众透彻懂了解和紧绷在其中,对时间的掌控非常重要,保证演讲的顺畅和达成预想的承盼效果,并得到听众的信任和赞赏 。
制作ppt快闪的注意事项
1、简明扼要,不繁琐复杂:因为快闪时间紧凑 , 需要尽可能地让重点信息一览无余,不要堆砌过多内容,要注意简明扼要,切中要害 。
2、时长控制适宜:PPT快闪的时间通常为3-5分钟,需要适当把握时间的分配和演讲节奏 。可以通过练习和调整来熟悉时间和口语掌握以保持最佳效果 。
3、美观好看的设计和排版:要以视觉展现陈述,设计和排版紧凑,合理逻辑 , 突出主题和亮点,增强理解力和认知效果 。
4、声音、音乐和影片等元素要选择合适:涉及到PPT中声音、音乐和影片等元素时,一定要视情况和演讲主题选择适当的素材 。不要让他们反映主题,要利用他们推进演讲 。
5、充分的预演和准备:尽早地调试和预演PPT快闪,提前准备演讲稿、运用录像剪辑、多次检查等设置,保证演讲顺畅和表达能力的最大化 。
6、注意图文搭配和视觉效果:文字和图片要精挑细选 , 平衡和匹配,使演讲更加形象生动 。
三、如何在ppt放映时显示时间
【快闪ppt怎么做-ppt快闪怎么做】PPT中幻灯片放映时间如何设置呢?跟小编一起来看看吧~
开启分步阅读模式
操作方法
01
点击菜单栏中的“切换”选项 , 在计时栏目中,勾选“设置自动换片时间”,根据实际需要调整每张幻灯片的换片时间即可 。
02
如果不确定每张幻灯片要放映多长时间则使用排练计时 。点击菜单栏中的“幻灯片放映”,勾选“使用计时”,然后点击“排练计时” 。
03
然后会出现计时器,根据自己的需要设定每一页的持续时间 , 在最后弹出的窗口上点击“是”即可 。
1.打开PPT母版
2.打开视图下的工具栏,然后选中控件工具箱
3.点击(小锤子扳手)形状的按钮,找到shockwave flash object
4.在PPT页面上画对象,打开带叉方框的属性
5.在上面的属性框中的Movie框中填入flash时钟文件的绝对路径文件名,并将EmbedMovie字段设置为 True,如下所示
6.调整控件对象的大小至合适,放置到角落合适的地方,退出母板视图 。这样就完成了实时时间的插入
有很多人不知道怎样在ppt中设置自定义放映,那么就给大家讲解一下在ppt中设置自定义放映教程,大家可以去下文看一看,相信是值得伙伴们学习的哦!
在ppt中设置自定义放映的方法:
新建一个PPT,进入PPT的编辑界面 。选择一个PPT , 这里选择第一张PPT,我们一会要在这张PPT中插入两个功能 , 一个自定义放映,一个超链接,对比一下不同之处 。并把第一张PPT弄成空白版式 。
举个例子 , 新建第二张PPT,新建一个矩形 , 在自定义动画中,随便选择一个动作 。我这里选择的是动作路径中的动作 。
将这个动作的计时中的“开始”设置成“之后”,这里举个例子 , 将“重复”设置成“三次”,注意不要设置成“直到幻灯片末尾”
在第一张PPT中插入两个图形 , 我这里举个例子,分别是“超链接的作用效果”和“自定义动画的作用效果” 。这样我们外观的准备步骤就完成了 。
为了能返回第一张PPT,我们在第二张PPT插入一个”返回“按钮 。超链接到第一张PPT 。
超链接的插入方法想必不用我说了 。将“超链接的作用效果”方块插入到第二张PPT,就可以了
点击"幻灯片放映"中的自定义放映 , 点击新建 。然后选择第二张PPT 。
这时候我们的“自定义放映1”就是第二张PPT 。
右击“自定义放映的作用效果”,在超链接中的底部,就能看到“自定义放映” , 选择自定义放映1,显示并返回也可以打勾 。
以上就是在ppt中设置自定义放映教程,希望可以帮助到大家 。
