Excel表格如何批量添加空行-表格怎么批量加空行
在上一篇文章里鲁思介绍了批量删除空行的快捷办法,尤其详细介绍了定位条件在当中所起到的关键作用和使用步骤 。今天我们来解决一个结果相反的空行问题,即批量添加空行 , 在每行下皆添加一个空行 。
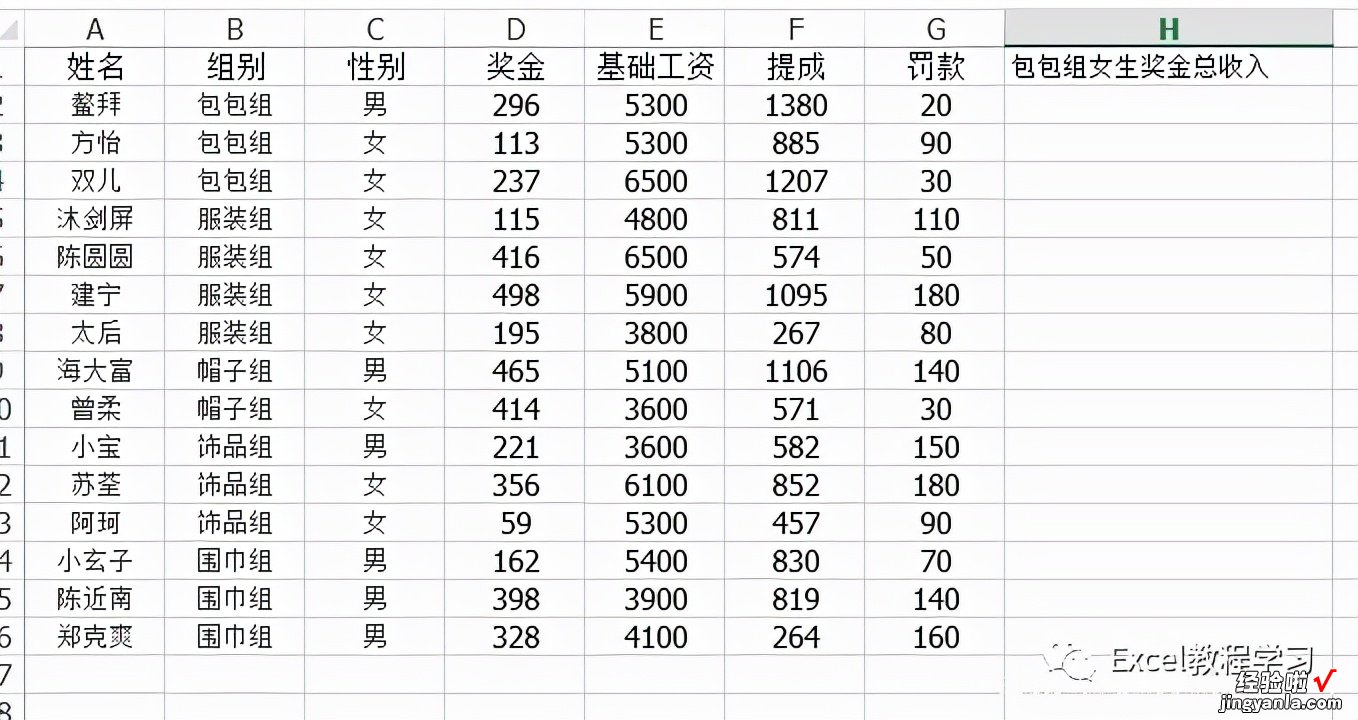
如何批量添加空行,仍然是利用定位条件来达到所需效果,不过首先还要作关键一步--添加辅助列 。
如下图所示 , 建立两个空列,且空列最好不要有任何数据,鲁思粗心地在有标题的列下直接建立了辅助列 , 然后在交叉的单元格中输入任何字符,这里输入了“X” 。
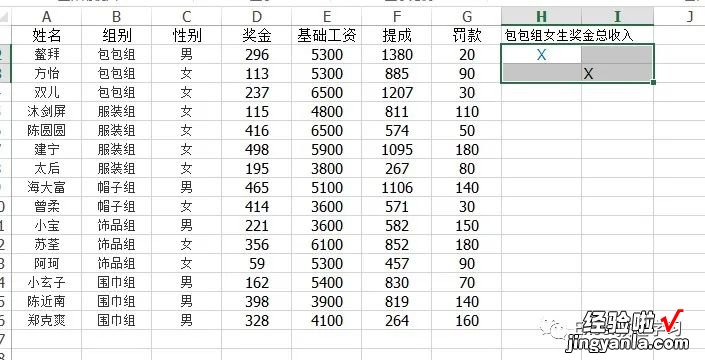
随后拉取所输入“X”单元格的区域,向下拉取填充 。
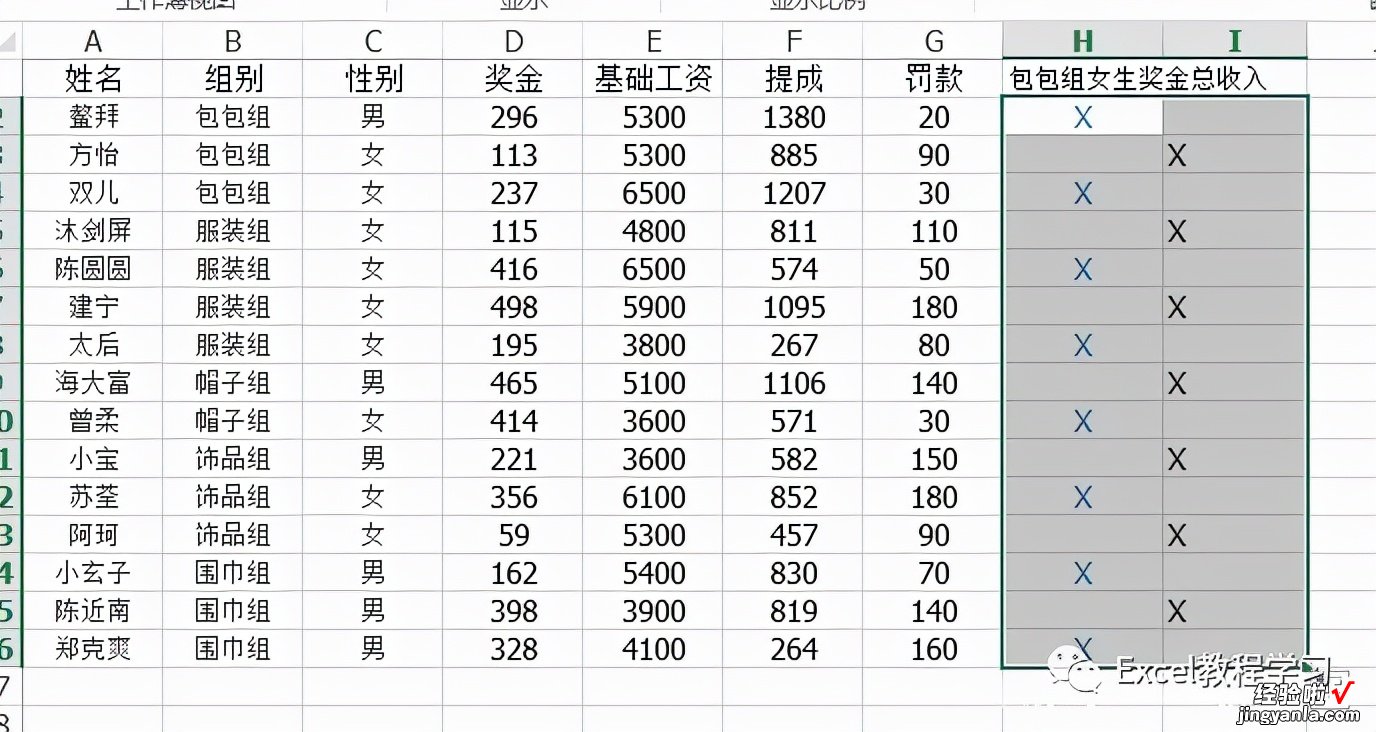
到这里即进入定位条件操作步骤,通过快捷键F5或CTRL G弹出定位条件框,点击“定位条件”后选择“空值”项 , 然后直接确定 。
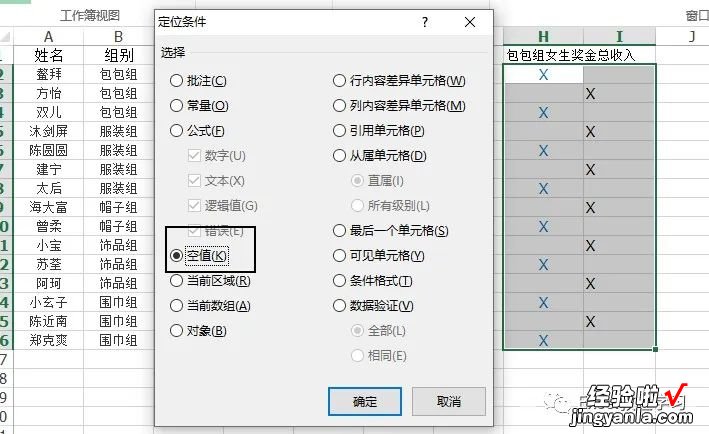
此时已经定位到辅助列中的空单元格,随后我们在空单元格上点击右键,选择“插入” 。
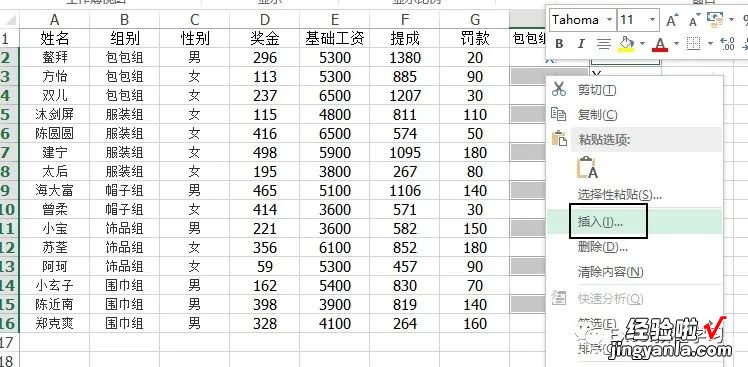
在弹出框中选择插入“整行”,这些操作与批量删除空行相似 。
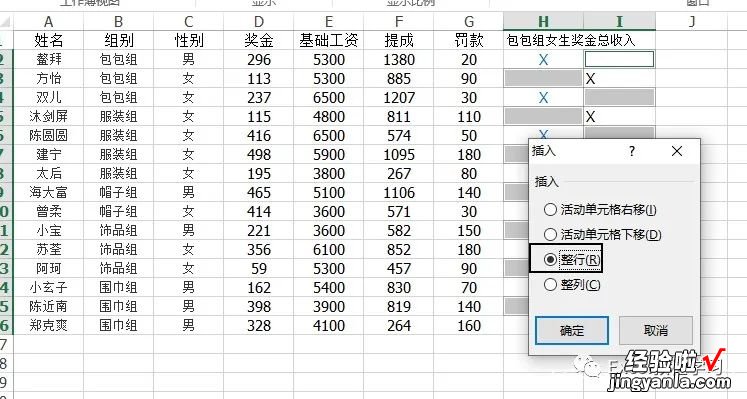
点击确定后 , 系统自动在各行下批量插入了空行,如下图所示 。
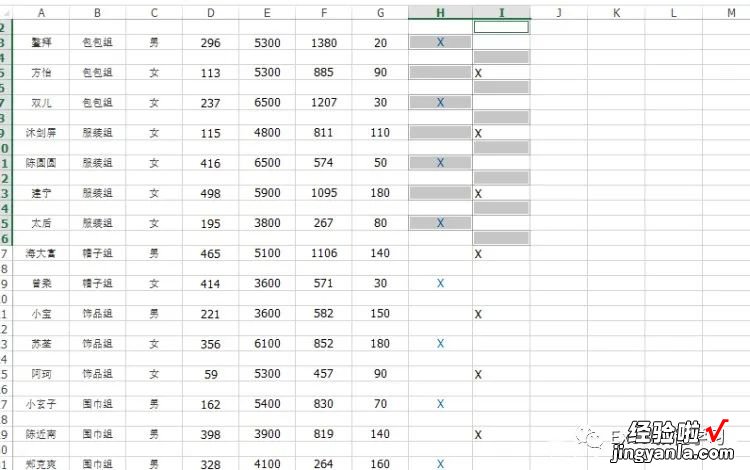
到这一步已经达到所需目的了,我们再将辅助列删除,于是通过定位条件的方法完美批量添加空行,是不是相比批量删除空行,也是相当的简单快捷?!
阅读更多:
Excel表格将图表或表格范围转换为图片的几种方法
【Excel表格如何批量添加空行-表格怎么批量加空行】Excel表格怎么将单元格横排文字转换设置为竖排文字
