ppt表格线条怎么变颜色-怎样改变ppt中表格线的颜色
经验直达:
- ppt表格线条怎么变颜色
- 怎样改变ppt中表格线的颜色
- ppt中的表格底纹颜色怎么设置
一、ppt表格线条怎么变颜色
我们在编辑以及制作ppt的时候,除了添加文字内容以外,还可以插入图片、表格、形状等等的元素,如果我们在ppt中添加了表格,后续希望更改表格的线条颜色的话,大家都知道ppt表格线条怎么变颜色吗?其实修改方法非常简单,赶紧来和小编看看ppt表格怎么设置框线颜色吧 。
工具/原料
系统版本:windows10系统
品牌型号:华硕天选2
ppt表格线条怎么变颜色
1、插入表格
打开PPT文档,点击菜单栏上“插入-表格” , 下拉选择行列数 , 在幻灯片上插入表格 。
2、选择颜色
点击菜单栏上“笔颜色”,下拉选择具体的颜色 。
3、更改颜色
移动鼠标点击幻灯片上的表格框线,点到的表格线变颜色 。
总结:
1、插入表格
2、选择颜色
3、更改颜色
以上的全部内容就是为大家提供的ppt表格线条怎么变颜色的具体操作方法介绍啦~希望对大家有帮助~感谢您的阅读!
二、怎样改变ppt中表格线的颜色
在ppt中的工具栏中,点击“插入”选项后找到“表格”,使表格进入编辑状态 。点击表格后,上方的工具栏变成了表格设计,点击“笔颜色”,根据自己喜好改变颜色即可,最后根据喜好编辑想要变色的边框,就可以改变边框颜色了 。
ppt中表格边框颜色设置方法
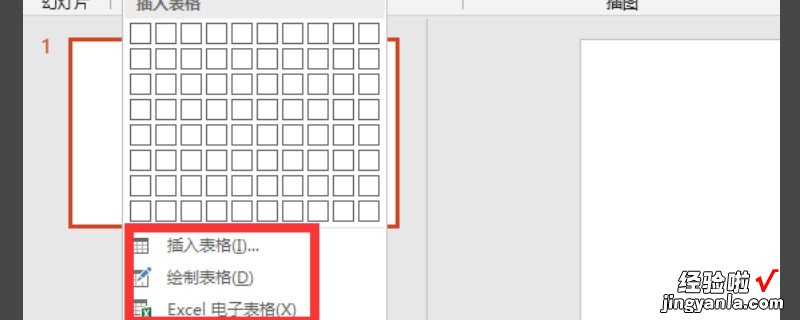
【ppt表格线条怎么变颜色-怎样改变ppt中表格线的颜色】首先在ppt中的工具栏中,点击“插入”选项后找到“表格” , 如果还没有绘制表格,可以直接在ppt中加入表格;如果已经有了表格就可以点击表格,使表格进入编辑状态后,可以开始设置边框颜色 。
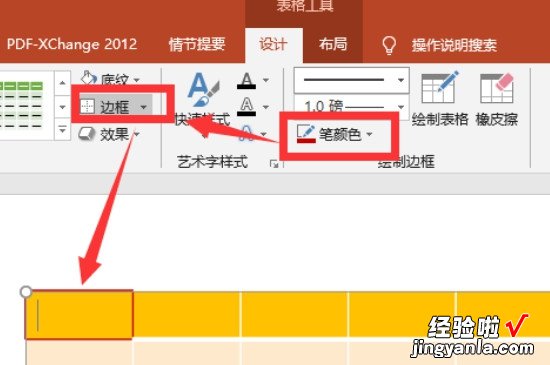
点击表格后,上方的工具栏中的选项变成了表格设计,随便点击表格内容进行编辑模式 。此时点击“笔颜色”,一般表格边框都是默认颜色,将笔颜色打开后根据自己喜好改变颜色即可,甚至可以自定义颜色 。
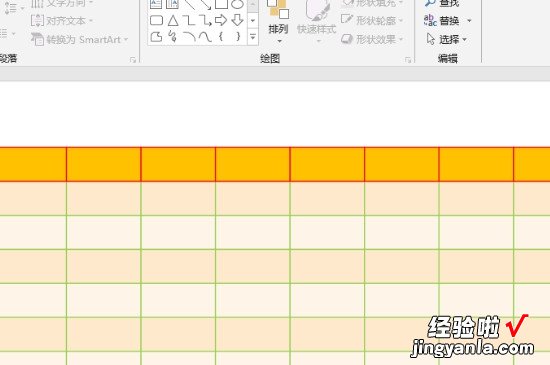
将笔颜色设置好了之后再次点击边框选项,根据喜好编辑想要变色的边框 , 一般包括外边框、内边框、上边框等等,选择好了之后记得保存 。再次打开ppt就可以看到表格的边框已经改变 , 相同方法还可以编辑变色 。
三、ppt中的表格底纹颜色怎么设置
PPT表格背景这样填充:
1.插入表格
进行PPT表格背景设置之前,先插入表格 。
2.无填充颜色
选中表格-表格工具(设计)-底纹-无填充颜色 。
3.表格背景
点击表格背景-图片-插入图片 , 效果 。在进行PPT表格背景设置之前要把PPT表格的底纹设置成无填充颜色,不然表格背景显示不出来 。
4.插入图片
点击底纹-图片 , 这种PPT表格背景设置不同于以上的设置,上面是把整张图片作为背景填充进表格,这种方法是对每个单元格进行填充 。效果,选中一列进行设置 。
5.颜色填充
直接通过表格工具(设计)-底纹-颜色,进行PPT表格背景设置 。
以上是PPT底纹填充的基本步骤 , 详情请做参考!
