大家晚上好,我是嘀哩
我们在做PPT的时候常常会用到图片,例如这样:
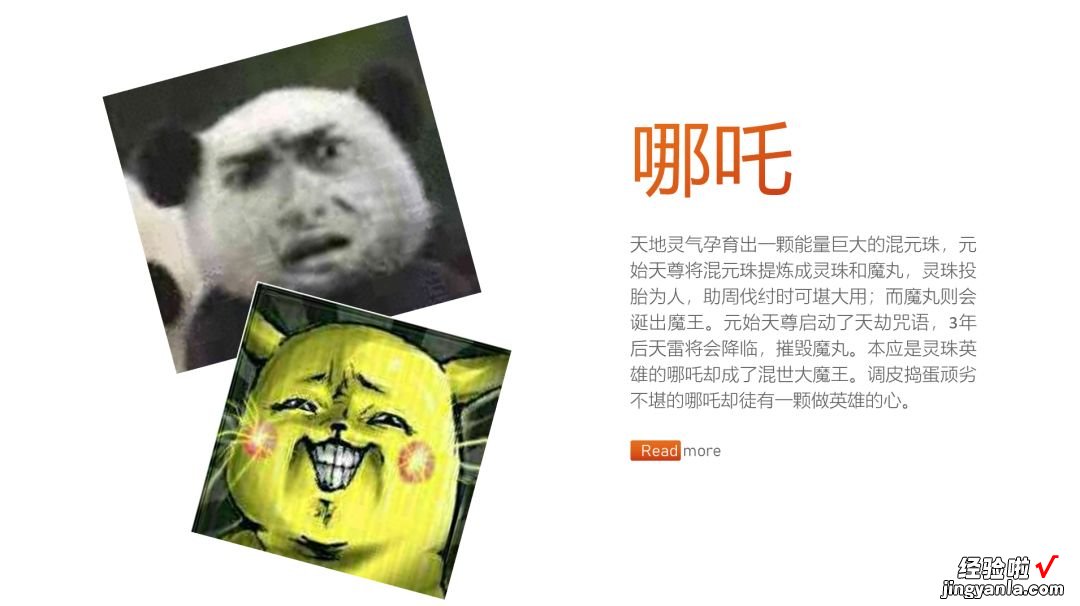
(噢,不好意思,搞错了,是下面这样)
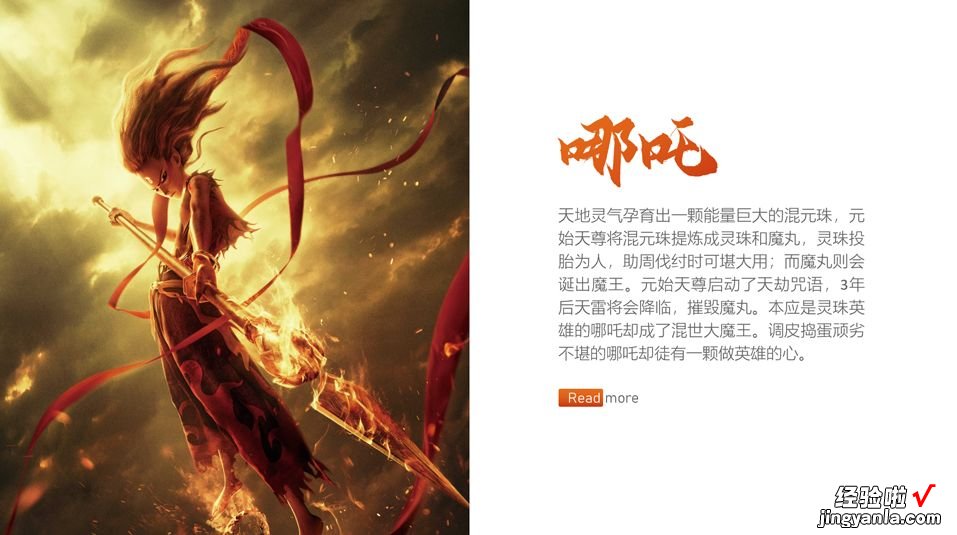
我们可以看到简单的运用图片就 能做出很好看的PPT,但是对图片的要求是比较高的,我们的图片常常没有那么大 , 没法铺满整个页面该怎么办呢?

如果只是拉伸的话,可能会出现这种情况:

所以 , 为了解决这样的问题,让图片“变宽”的同时又不会变形,我总结了以下四种办法 。(说不定以后还会再总结出几种)
蒙版法
我们将图片插入到PPT中之后,发现还会空出这么大一块空白的区域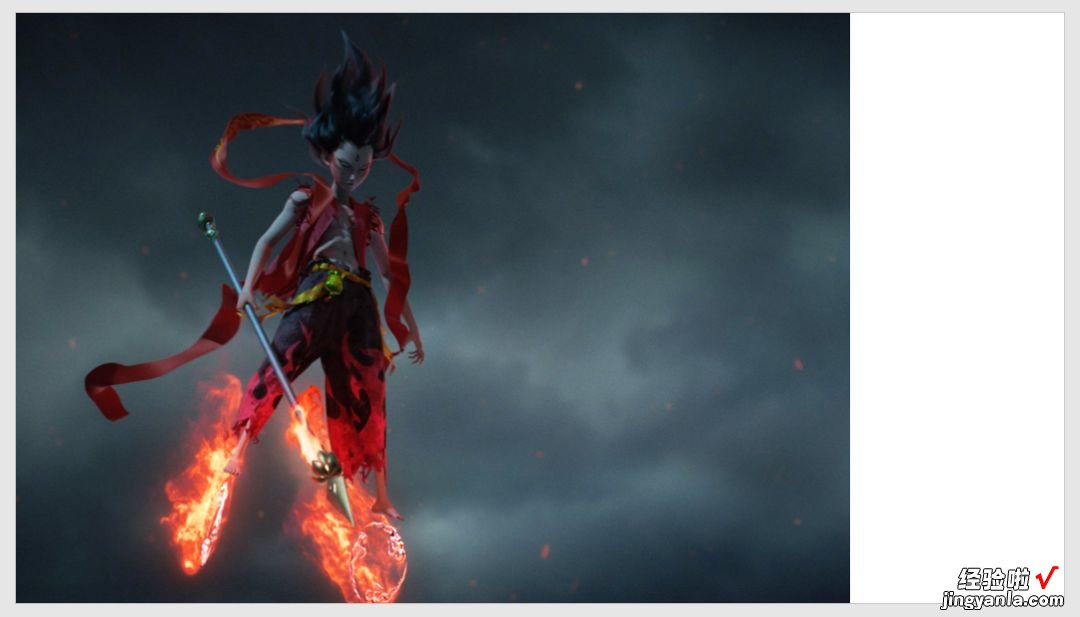
(右边是图片空白区域?。?
要是用开头的拉伸方法的话 , 哪吒就会变成下方这样
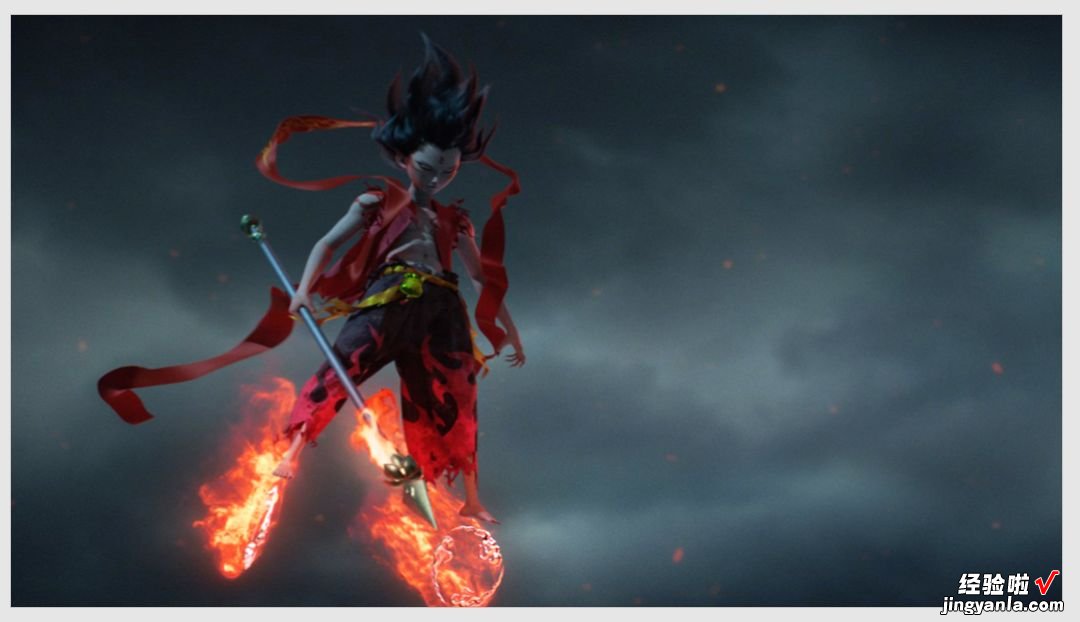
而如果放大的话,素材会变得不清晰,图片也会没掉一半 。
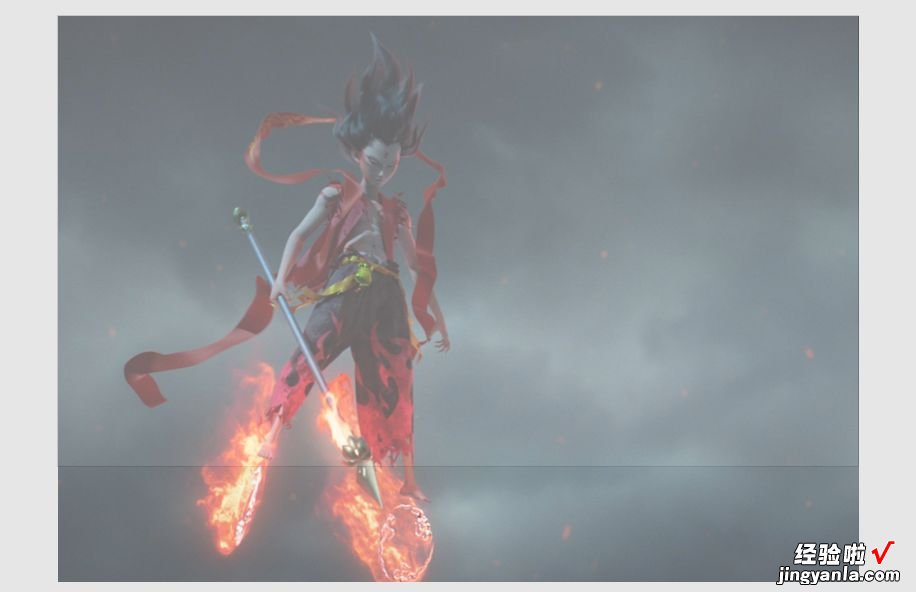
(风火轮没掉了?。?
其实我们可以通过插入一个黑色透明渐变的矩形,让图片能够和背景融为一体

此时,再在黑色的区域输入所需要的文字 , 一页漂亮的PPT就做好啦 。

这个技巧其实也是PPT中最常用的技巧之一,大家快拿小本子记下来,以后可以灵活运用
对称复制法
当我们插入的图片是下方这种比较小的,一般最多占满半个PPT的样子,又该怎么办呢?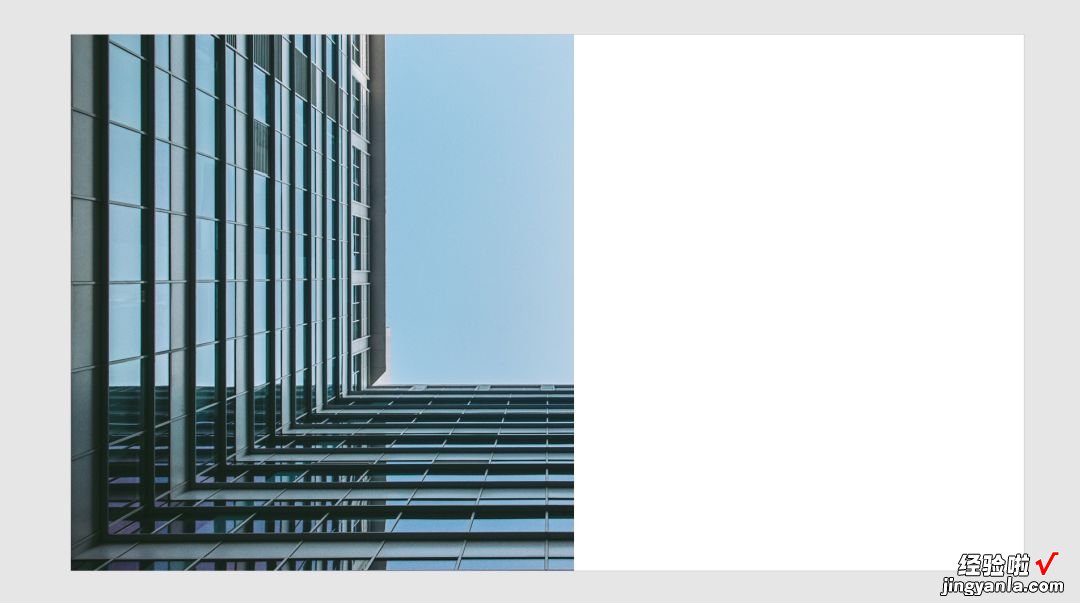
用之前蒙版法的话该图片也比较难搞,效果不是很美妙 。
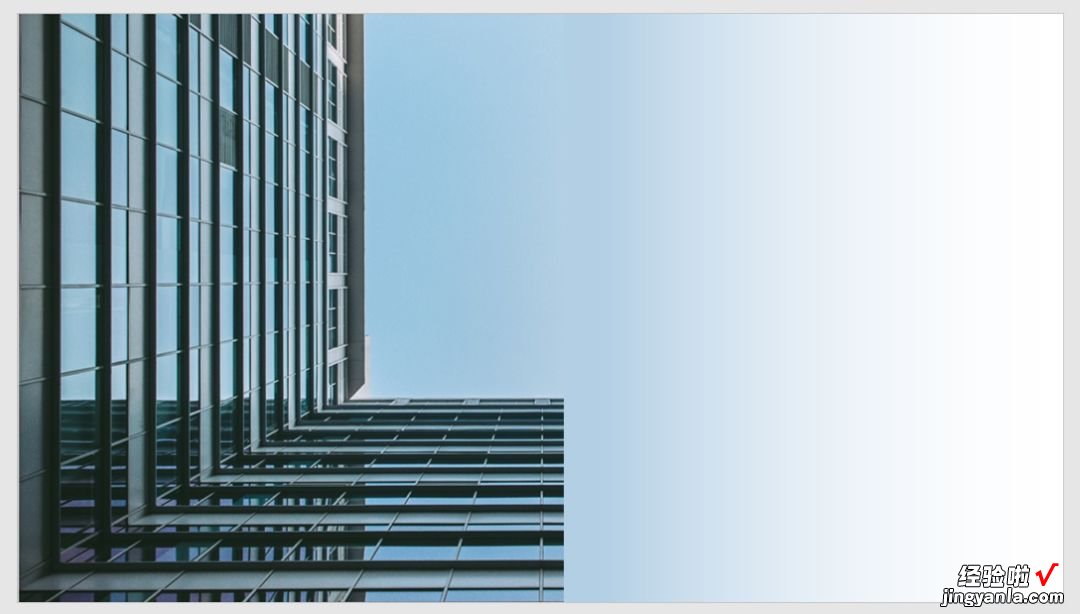
其实我们先观察下该图片,它下方有可延伸的线条在图片边缘 , 所以我们是不是能搞个对称结构的图片出来?
我们先按Ctrl D复制一张,点击上方排列-旋转-水平翻转
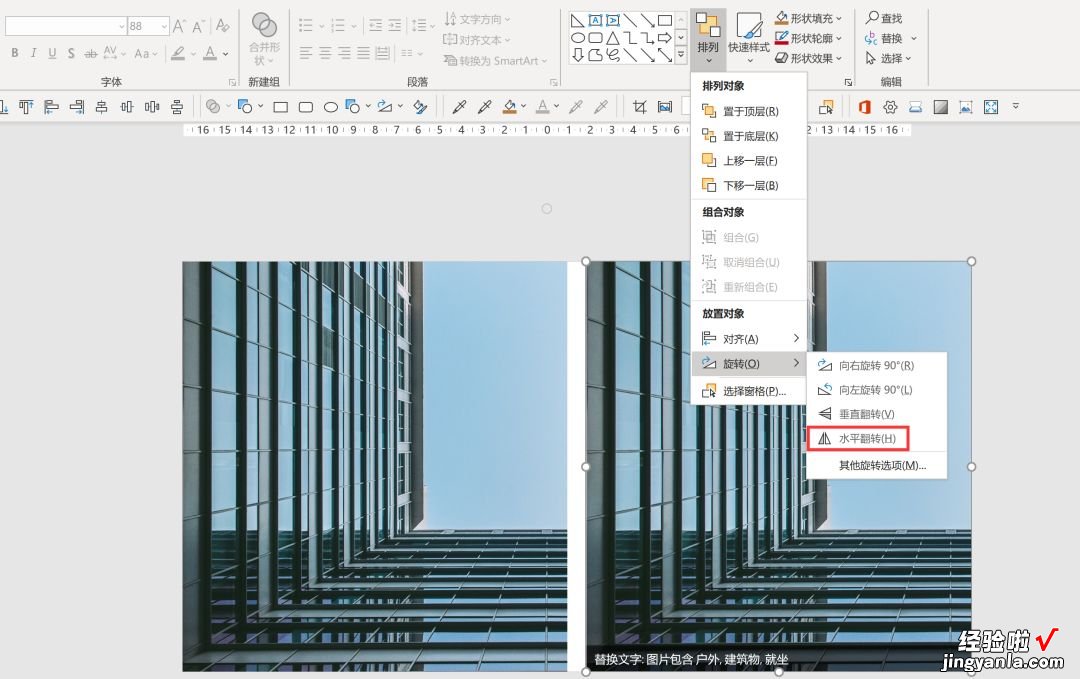
然后将他们平行相接在一起,你就会发现,由于它们的边缘是一样的,相接在一起之后过度会非常自然 。

接着我们只要将不需要的部分裁剪掉,就能让它看起来就像是一张完整的图片,原素材图片就被完美“加宽”啦
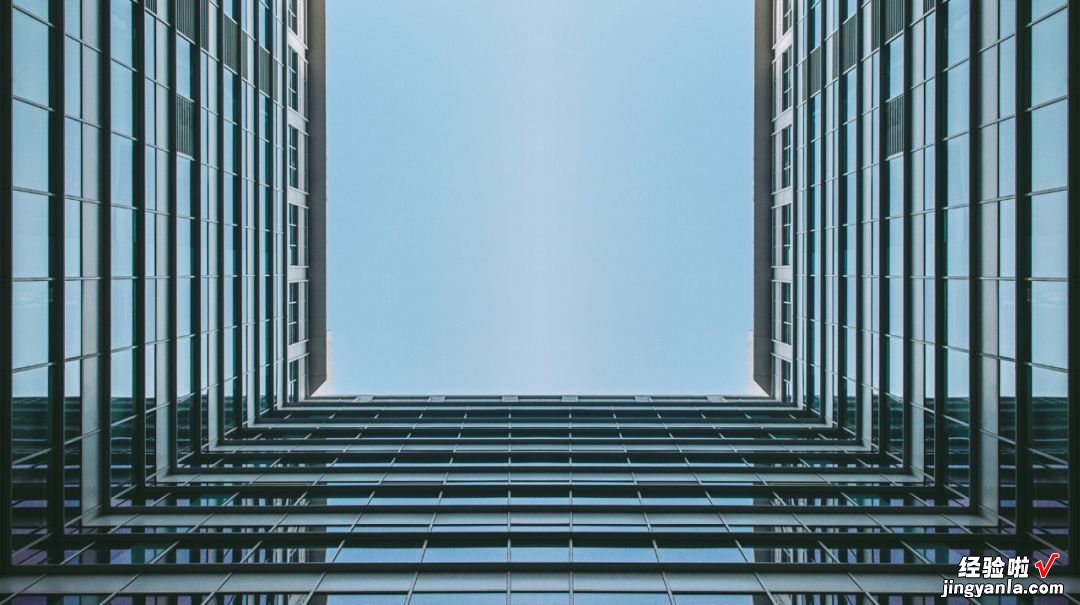
这个方法适用于很多建筑物、线条照片,只需要我们仔细观察图片,认真思考就能搞定啦
裁剪拉伸法题
虽然文章的开头说了尽量不要拉伸图片,但是在有些情况下拉伸产生的变形还是可以接受的影响并不会非常大 。
尤其是当图片中包含人物/动物/文字时,千万不要拉伸图片 , 不然就会变形成这样

但是如果图片中只有山/水/建筑等,适度拉伸所产生的变形并不会对物体本身有太大的影响,我们看PPT中的这张图片
右边是汽车,左边是雪山 。貌似非常难处理 , 放大铺满的话汽车又会没掉一截,蒙版也是不很好 。
其实我们拉伸部分区域就可以了
我们先将图片复制一张,和原来的图片对齐放好,点击裁剪,裁成只剩下雪山的部分
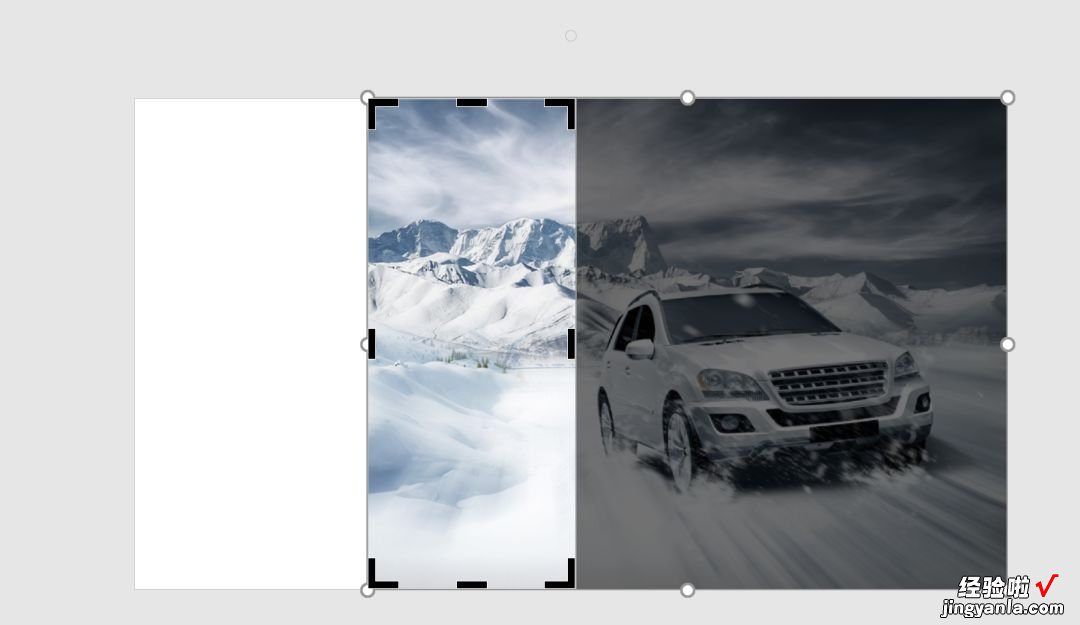
然后将雪山向左拉伸就可以

我们来看一下处理后的图片,该方法对原来的图片并没有太大的影响,但是达到了变宽铺满全屏的目的

(不说你是不是不知道我处理过?)
笔刷遮盖法
当图片无法铺满全屏时 , 主要是它的边缘会显得有些生硬 。
这时我们可以将笔刷覆盖在图片的边缘上 , 使图片能够和背景融入在一起

此时再将文字插入到空白的区域

一页逼格满满的水墨风格的PPT就完成啦

好了,今天就给大家分享这四个处理图片的小技巧 , 我们下次再见~
对于处理图片大家还有哪些好玩的用法呢?也可以在评论区中和大家交流分享
对PPT其它实用的技巧感兴趣的话,可以关注我们的视频课程或者之光系列丛书哦~
【图片拉伸变形模糊-图片拉伸变形模糊怎么办】更全面的PPT课程,点击我的【专栏】就有啦~
