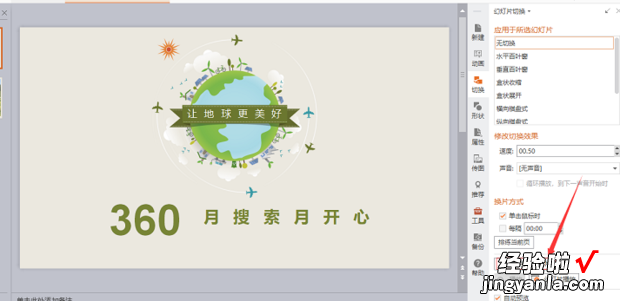ppt中隐藏的背景音乐怎么删除-ppt如何关闭隐藏的背景音乐
经验直达:
- ppt中隐藏的背景音乐怎么删除
- ppt如何关闭隐藏的背景音乐
- ppt如果去掉音频怎样操作
一、ppt中隐藏的背景音乐怎么删除
如下:
操作设备:戴尔灵越7400
操作系统:Win 10
操作软件:ppt2017
1、在电脑上打开该PPT文件进入 。
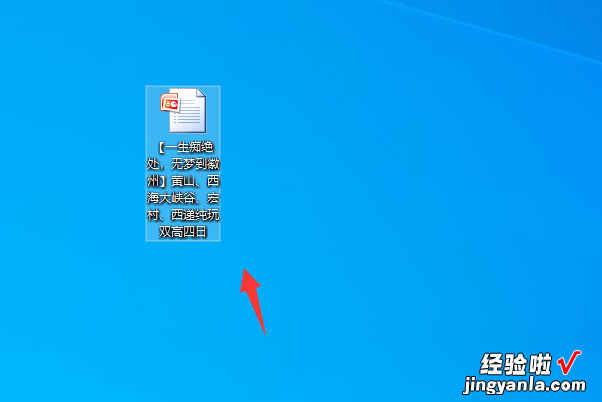
2、进入到PPT界面以后点击播放幻灯片 。
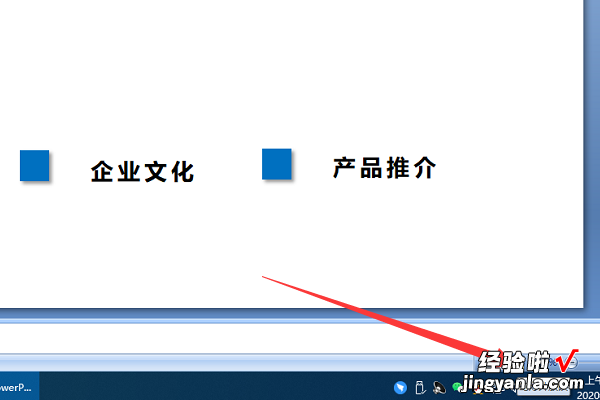
3、此时在播放过程中当听到有音乐响起时退出播放界面,在出现的页面中即可知道该音乐文件存放为对应的幻灯片页面 。

4、此时使用鼠标左键将该幻灯片页面的所有元素进行框选 。

5、框选以后可以看到该幻灯片页面藏于图片底部的元素 。

6、使用鼠标左键将至于顶层的图片拖移开 。
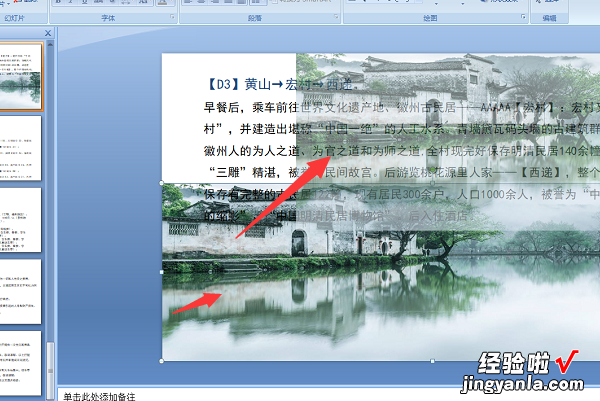
7、顶层的图片拖移开以后即可看到被置于图片底层的音乐小喇叭文件了,选中以后点击按DELETE键进行删除即可 。

二、ppt如何关闭隐藏的背景音乐
ppt关闭隐藏的背景音乐的操作方法如下:
工具:华为MateBook14、系统Windows10、软件WPS1.0.
1、电脑桌面打开PPT软件 。
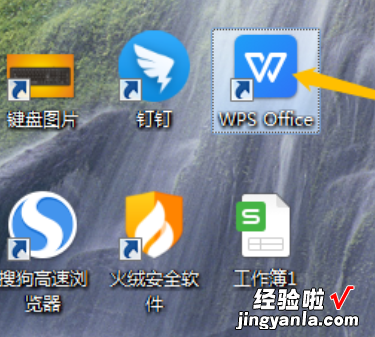
2、首先在PPT中插入音频文件,并在音频工具中点击“播放”,在其中勾选“播放时隐藏” 。
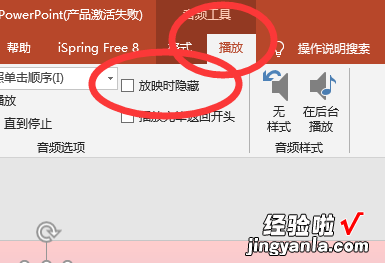
【ppt中隐藏的背景音乐怎么删除-ppt如何关闭隐藏的背景音乐】3、然后点击插入的音频文件的喇叭图标 , 将鼠标的光标移动到播放的按钮上,即可看到出现快捷键的提示 。
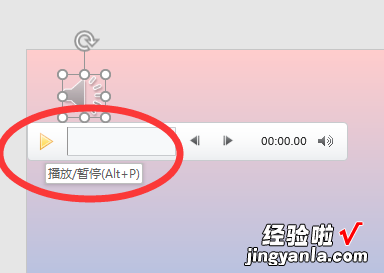
4、然后点击“幻灯片放映”选项卡中的“从头开始”进行幻灯片的播放操作 。
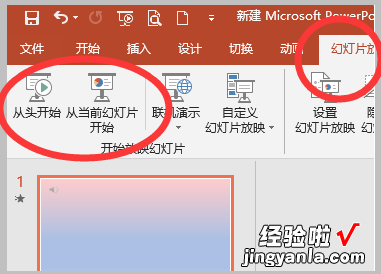
5、在播放过程中需要将播放的音乐停止就可以根据之前查看的快捷键“Alt P”按键来停止音乐 。

三、ppt如果去掉音频怎样操作
具体操作步骤如下:
方法1:删除喇叭
1、打开需要去掉背景音的PPT
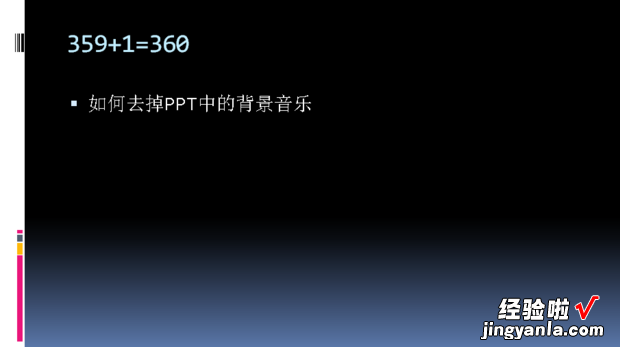
2、在编辑模式下找到小喇叭,点击
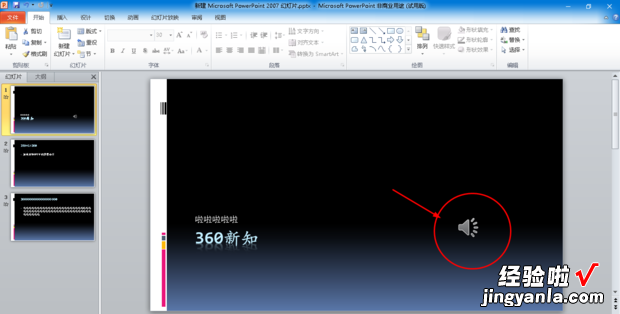
3、点击选中后,按下删除键(既backspace键或delete键均可)

方法2:动画效果去背景音
1、点击上方动画栏工具
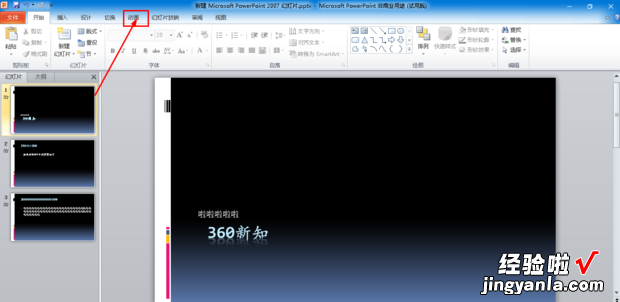
2、进入动画编辑,找到右方的【动画窗格】,点击
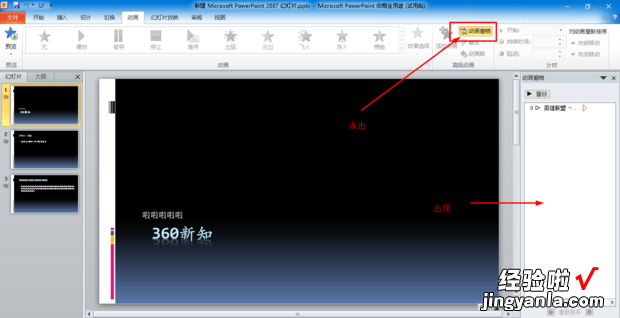
3、在右下方出现PPT动画具体内容,找到有播放图案的编辑命令,点击删除
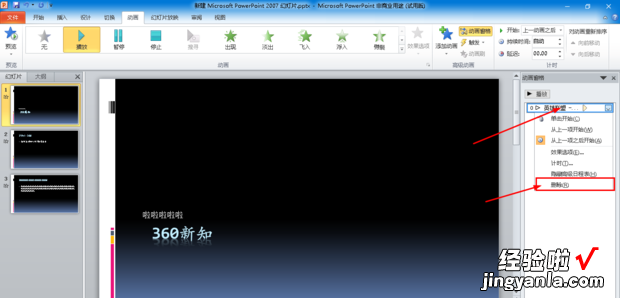
方法3:切换幻灯片去音乐
1、点击菜单栏上方的幻灯片放映工具
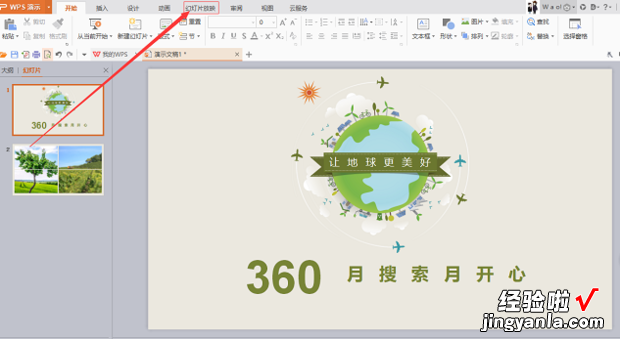
2、出现切换工具菜单栏,找到右方的幻灯片切换,点击选择
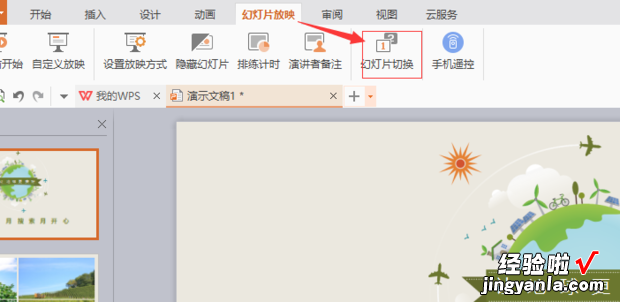
3、右下方出现具体工作栏,在工作栏中找到修改切换效果下的声音,选择无声音 。
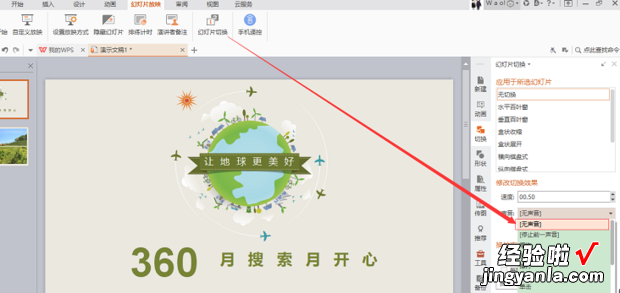
4、最后,选择【应用于所有幻灯片】,既所有幻灯片切换都将变为无声模式