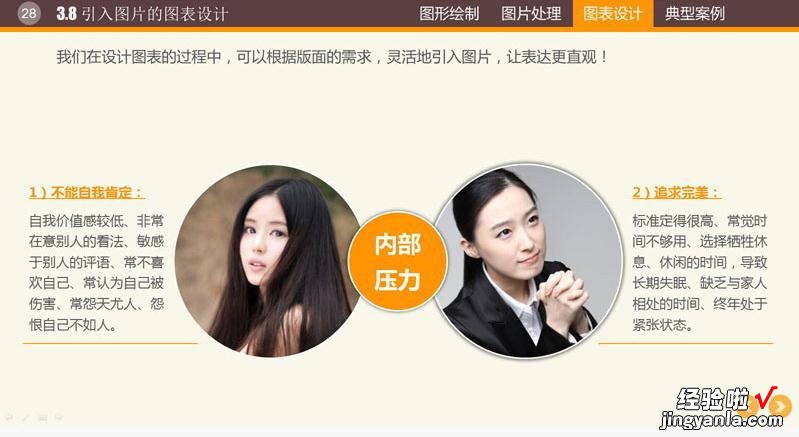经验直达:
- ppt里面怎么做图表
- 如何用ppt制作图表
- 如何制作ppt图形图表
一、ppt里面怎么做图表
ppt添加图表方法如下 。
第一步:插入图表 。新建PPT文档,或者在编辑好的PPT文档中新建幻灯片 。然后点击“插入”,选择“图表” 。在弹出的窗口里,选择合适的模板,点击“确定” 。
第二步:编辑数字 。插入图表后 , 会自动打开excel表格 。可将要统计为图表的数据输入或粘贴在该表格中 。退出后,可在“图表工具”→“设计”→“编辑数据”重新打开表格进行数据的编辑 。
第三步:编辑字体 。点击选中图表中的文字,右键单击,在弹出的对话框中,选择“字体” 。然后就可以进行字体、颜色等的设置了 。
第四步:更改图表类型 。点击选中图表,右键单击,然后选择“更改系列图表类型”,在弹出的模板中进行选择,点击确认就可以进行更改 。
第五步:更改图例颜色 。选中图表,在“图表工具”中选择“格式”,然后在“形状样式”的“形状填充”来设置和更改图例的颜色 。
第六步:更改坐标轴 。选中图表,在菜单栏“图表工具”中选择“布局”,然后可以通过“坐标轴”中的子菜单来更改坐标轴和网格线的显示,可以通过“标签”中的子菜单来设置图表标题、坐标轴标题、图例等等 。
虽然刚开始接触软件的时候会遇到很多问题,但只要沉下心来先把软件基础打好,后面的学习过程就会顺利很多了 。
二、如何用ppt制作图表
本视频演示机型:联想y7000,适用系统:Windows10,软件版本:PowerPoint2021;
打开一个需要插入图表的PPT演示文稿,点击上方菜单栏中的【插入】,选择插图里的【图表】,就打开了插入图表设置窗口;
在窗口中根据需求选择一种图表 , 这边选择【条形图】-【堆积条形图】,选择完成后点击右下角的【确定】,即可在PPT中插入图表;
双击【图表标题】可以编辑图表题目,还可以在上方出现的Excel表格中修改此图表的数值,修改完成后关闭Excel表格即可;
本期视频就到这里,感谢观看 。
三、如何制作ppt图形图表
1.1 简单的PPT图表绘图技巧
①按住Shift ,选线时可以画出笔直的线,选矩形时可以画出正方形 , 选椭圆时,可以画出正圆 。
②选择某图后 , 单击右键,选择“锁定绘图模式”,可以连续使用该图 。
③可以通过先画弧,再设计圆弧的末端箭头 , 来绘出弯曲箭头 。
④可以通过形状轮廓→箭头来灵活设计线的箭头 。
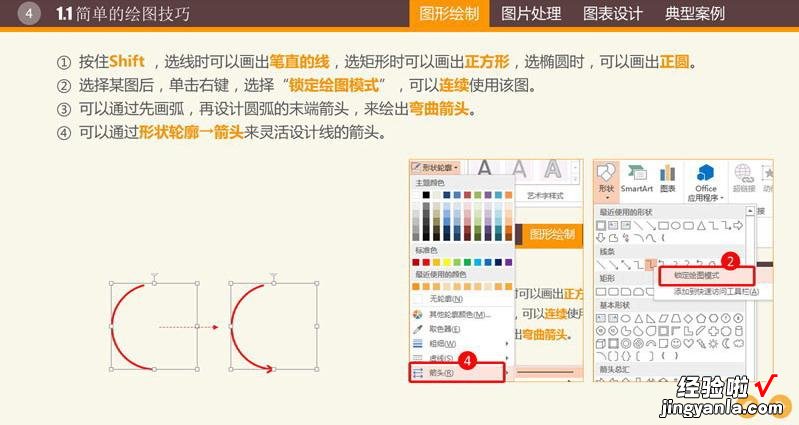
1.2PowerPoint神奇的“合并形状”功能
2013版:格式→合并形状;
2010版:文件→ 选项→ 自定义功能区→不在功能区的命令(需要添加)
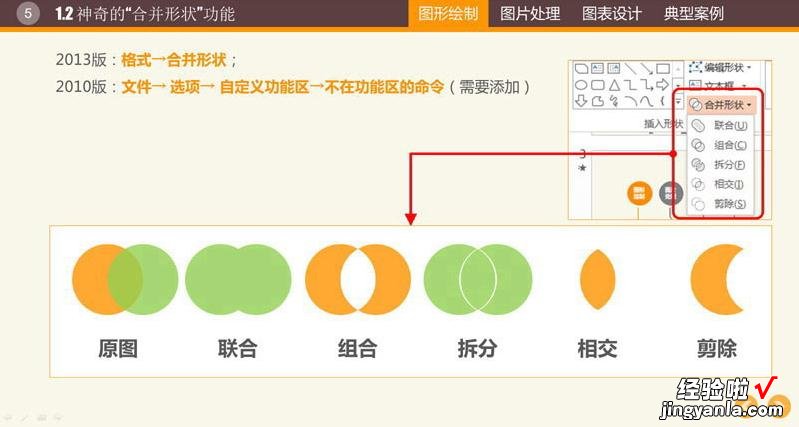
1.3 幻灯片面的设计
透明设计:左下图是从PowerPoint SmartArt调出的、具有透明效果的图表,很漂亮 。那么,如何设计出透明效果呢?选中模块后:格式→形状填充→其他填充颜色→设置透明度
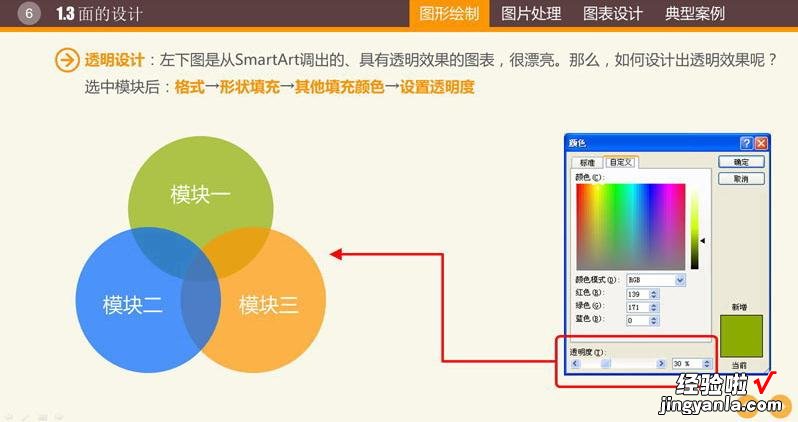
幻灯片渐变设计:《执行力提升训》的封面是一个颜色渐变的效果,这个效果是怎样设置出来的呢?
选中模块后:格式→形状填充→渐变→设置渐变效果
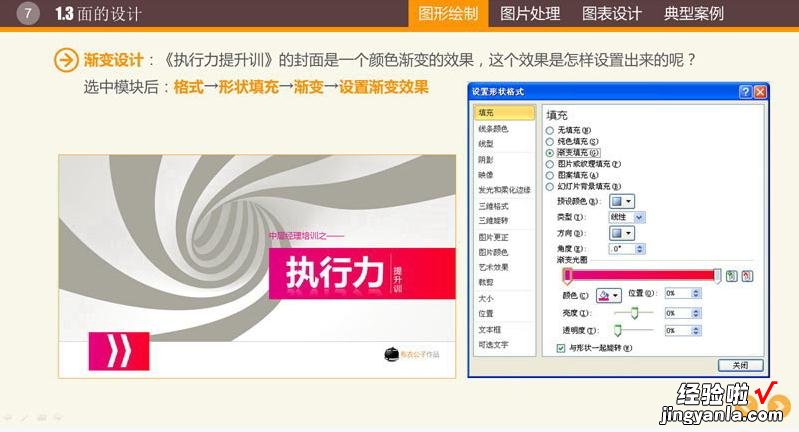
1.4 PowerPoint图形创新
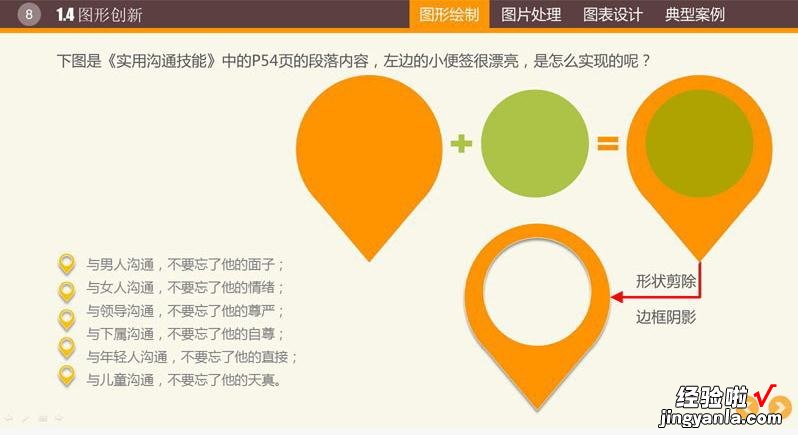
1.5 PowerPoint立体图形
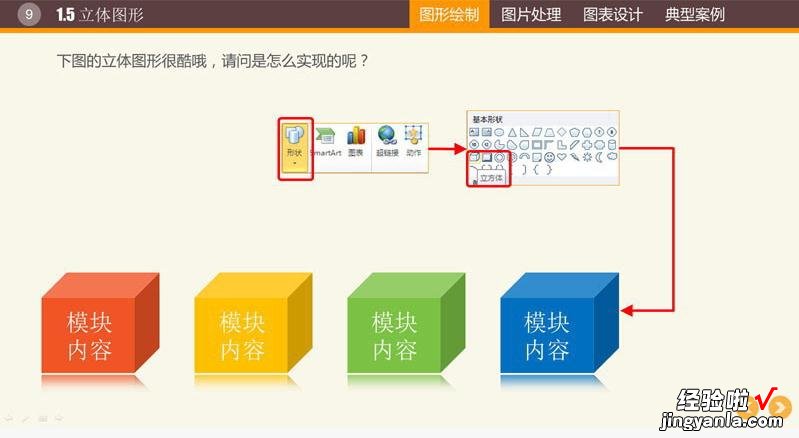
1.6 幻灯片SmartArt 图表的优化设计
下图是SmartArt中的循环图表 , 取消组合后 , 设计成并列关系的图表,并重新着色、分别添加动画效果 。
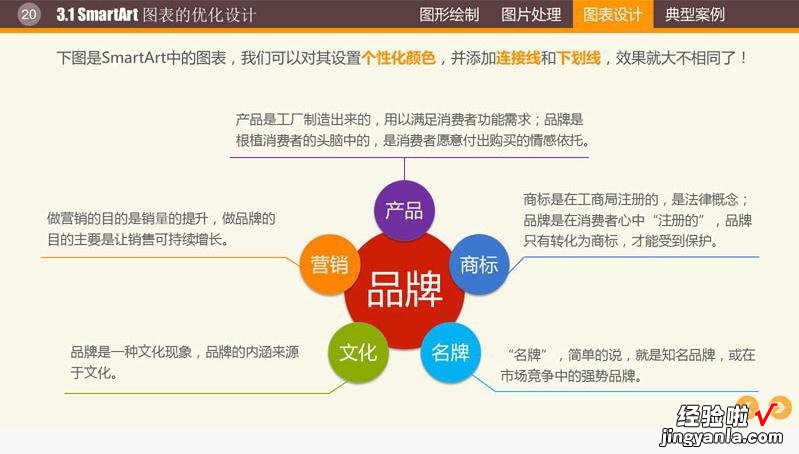
2.1 PPT信息图表的仿制
现在各种信息图表非常流行,比如腾讯的新闻百科中有各种漂亮的信息图表 。我们在百度或者谷歌输入信息图表也可以找到许多时髦的图表 。
下图的图表是怎么模仿的呢?实际上就是两个弧形拼起来就好了 , 大家可以拆开右边的图琢磨一下 。
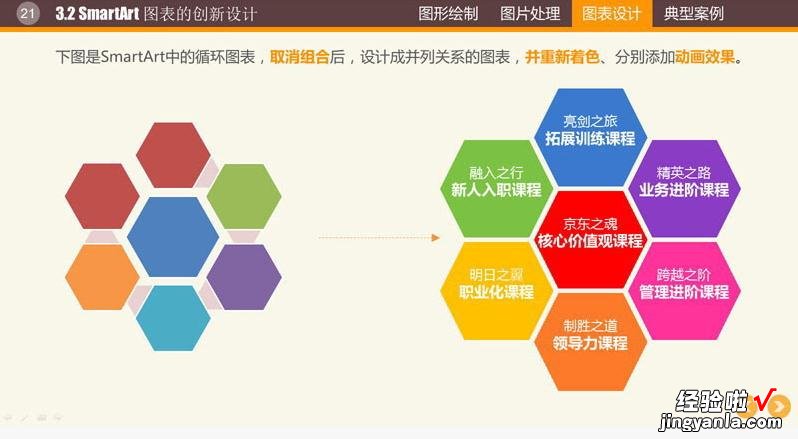
同样,下面的信息图表,也是利用两个圆弧实现,大家可以尝试一下:)
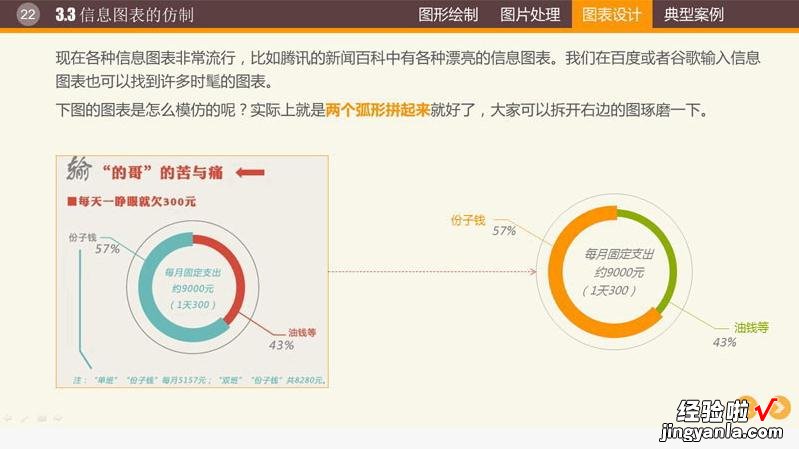
当我们看到比较漂亮的个性图表时,随时保存下来 , 然后当需要时 , 可以仿制出来,如下:
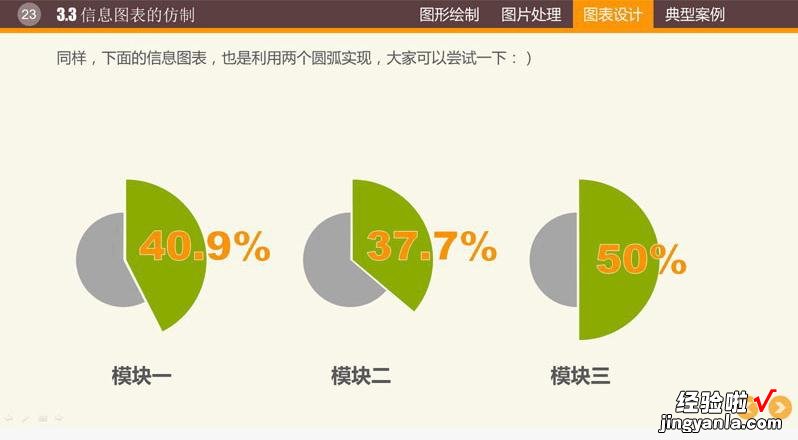
2.2PPT个性图表的仿制
当我们看到比较漂亮的个性图表时,随时保存下来,然后当需要时,可以仿制出来 , 如下:
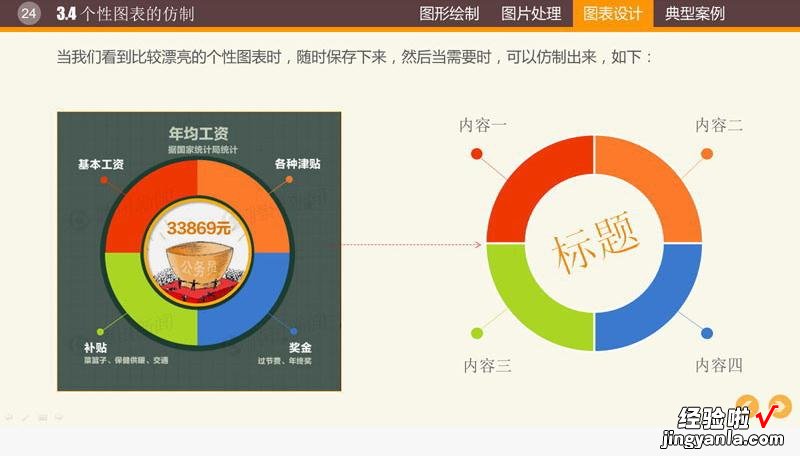
2.3PPT个性图表的创新
右边的图表和左边的图表很相似但差异较大 , 它是我根据左图所激发的灵感创新设计的,而左图是从百度中偶然发现的 。
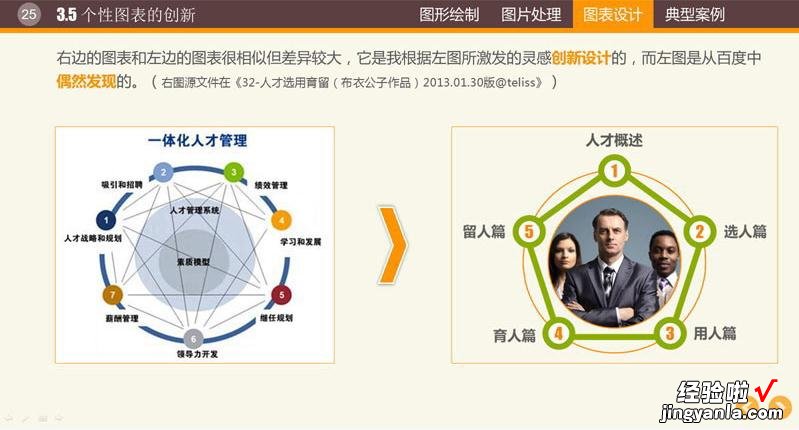
2.4 根据灵感,大胆尝试
下图完全是根据大脑中突然蹦出的灵感所设计的图表,简洁清爽 。
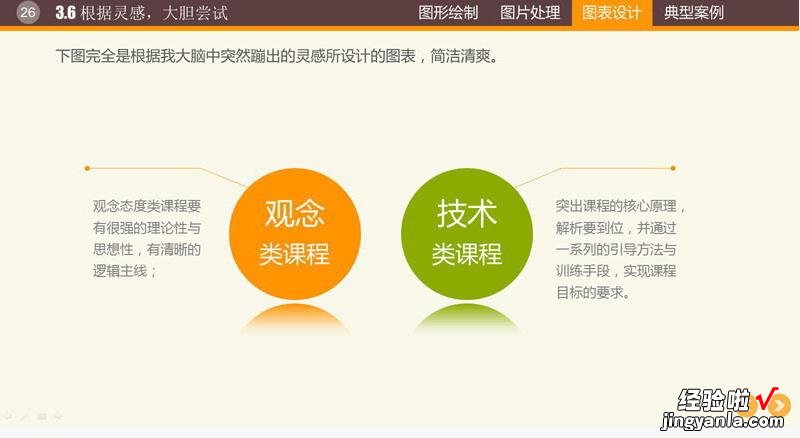
2.5 模块灵活摆放形成图表
同样的图形模块,可以灵活摆放,或适度改变大小,就可以形成非常美观的图表 。
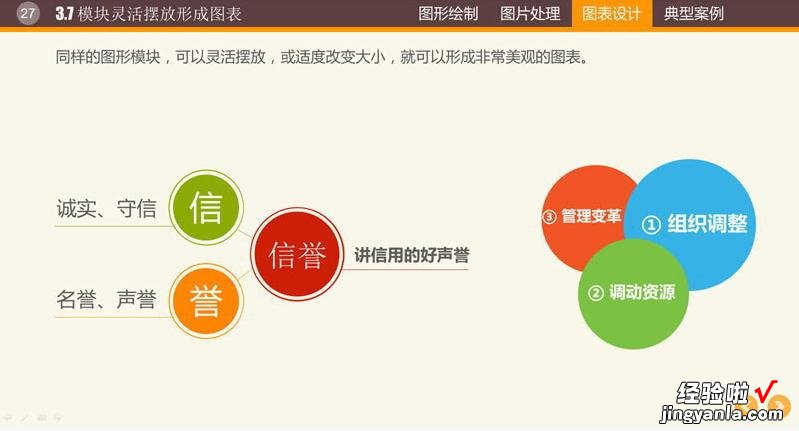
2.6幻灯片中引入图片的图表设计
我们在设计图表的过程中,可以根据版面的需求,灵活地引入图片 , 让表达更直观!
【ppt里面怎么做图表-如何用ppt制作图表】