经验直达:
- ppt插入图片变得模糊怎么办
- ppt中如何让图片的边缘模糊
一、ppt插入图片变得模糊怎么办
这是因为没有取消压缩图片的设置,一保存画质就被压缩了,可以通过以下步骤来设置插入图片不压缩图片 , 演示软件为PPT 2007.
1、在PPT文档编辑页面中,进入插入菜单页面 。
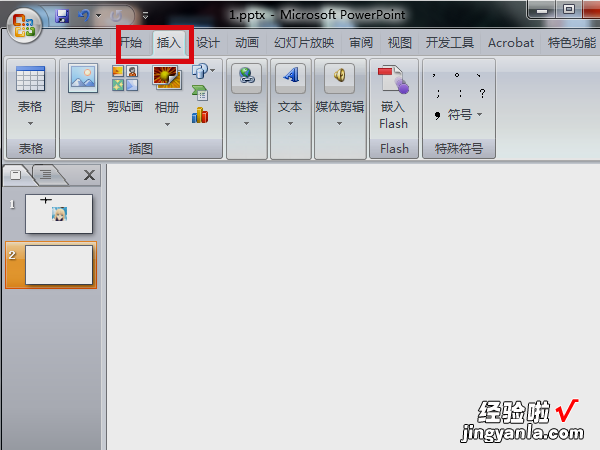
2、然后点击插入菜单中的图片选项,如图所示 。
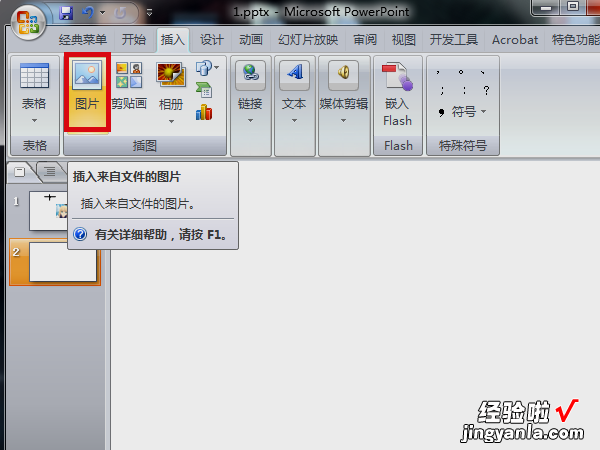
3、然后选择需要插入的图片,选中后插入 。
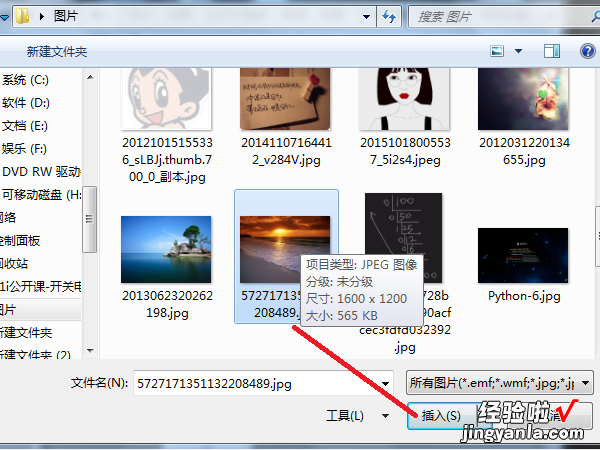
4、然后在插入图片被选中的情况下 , 点击格式菜单中的“压缩图片”选项 。
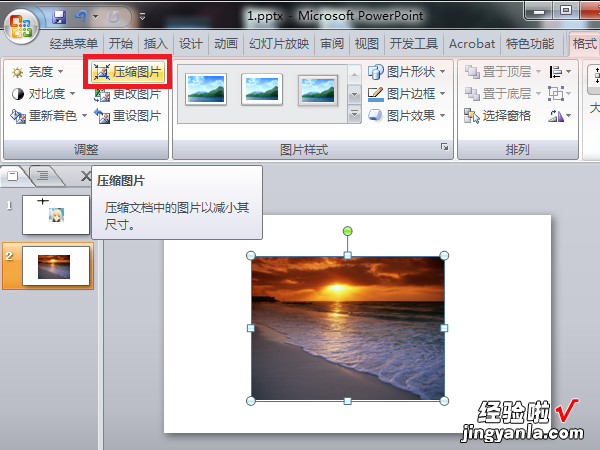
5、然后在出来的对话框中 , 点击“选项”按钮 。
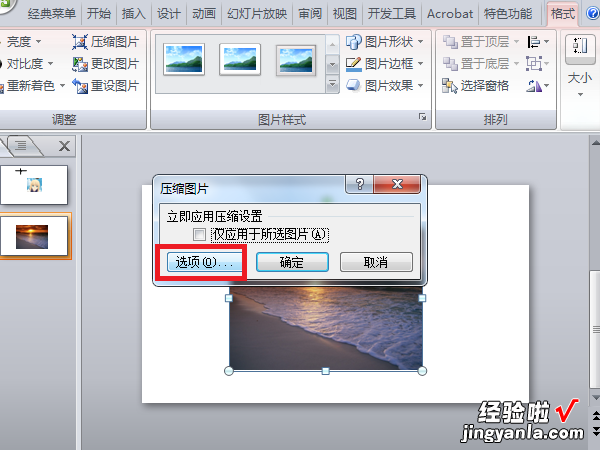
6、然后在出来的对话框中,取消勾选“保存时自动执行基本压缩” 。
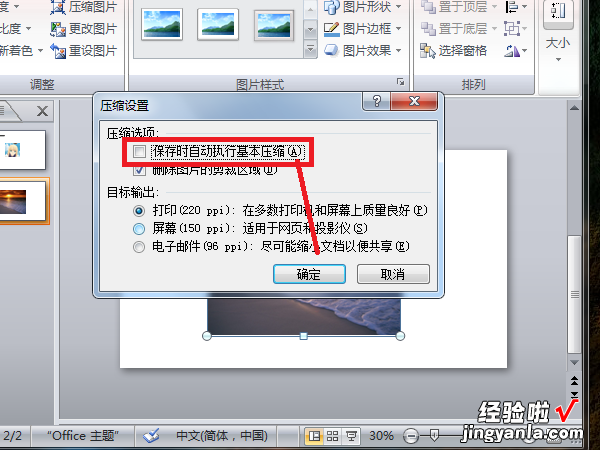
7、然后再点击一次确定按钮,如图所示 。
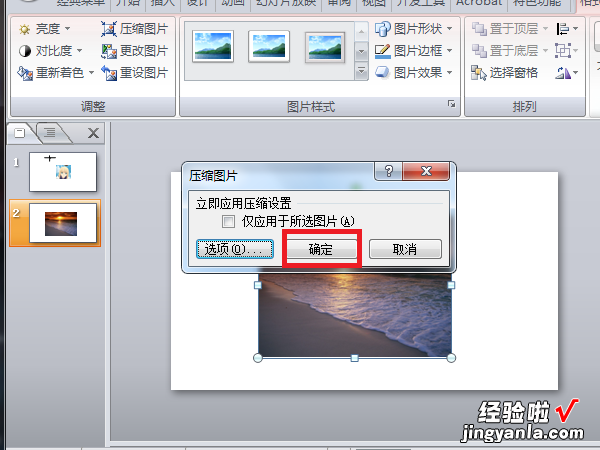
8、最后点击保存按钮,图片不会被压缩了,就不会变模糊了 。
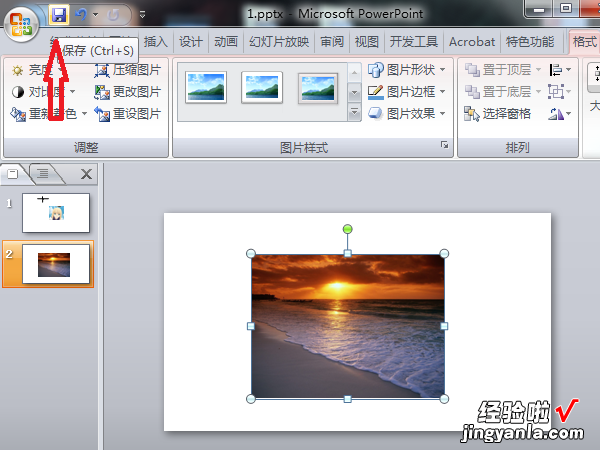
二、ppt中如何让图片的边缘模糊
在PPT中选中图片后,在图片效果中设置为“柔化边缘”即可 。这样就能在ppt中让图片的边缘模糊,具体操作请参照以下步骤 。
1、在电脑上打开一个PPT文件,新建一个空白幻灯片 。

2、在PPT上方菜单栏找到“插入”选项后点击,在插入选项中找到图片选项点击 , 然后从文件夹中导入目标图片 。

3、用鼠标选中图片后 , 然后在上方菜单选项格式中找到“图片效果”图标 。

4、点击“图片效果”的下拉按钮,在下拉菜单中找到“柔化边缘(E)”设置柔化效果值 。
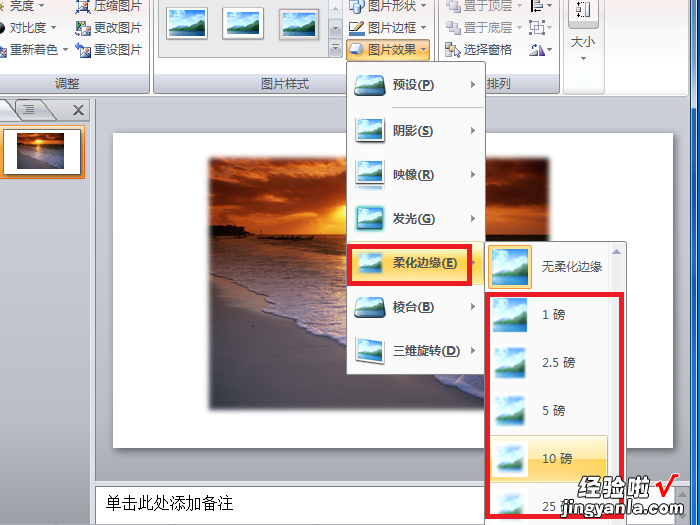
5、完成以上设置后,就能在ppt中让图片的边缘模糊 。
【ppt插入图片变得模糊怎么办-ppt中如何让图片的边缘模糊】

