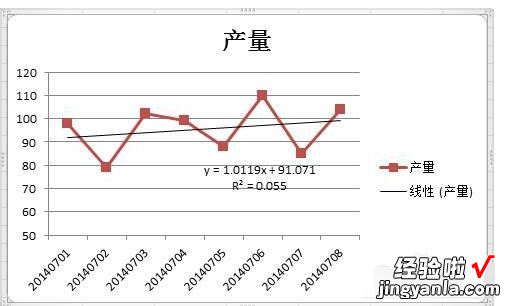经验直达:
- 如何在excel中绘制曲线
- excel生成函数曲线的教程步骤图
- excel的曲线图怎么添加合适的趋势线
一、如何在excel中绘制曲线
在excel中绘制曲线的方法如下:
1、首先在excel表格中添加数据 。
2、选中要使用的绘制曲线的数据,如下图所示 。
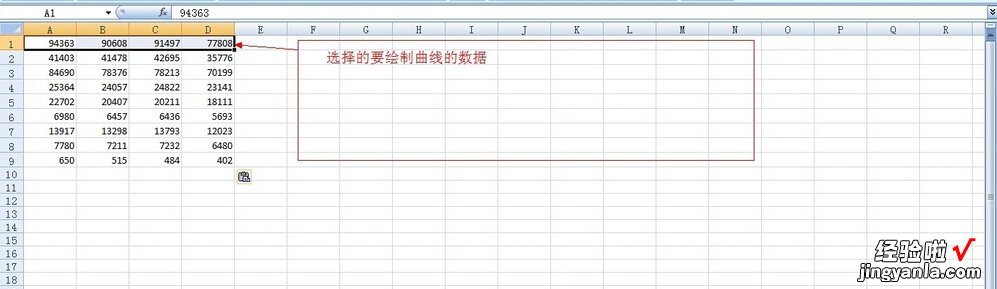
3、选中数据后单击菜单栏的插入菜单,如下图所示1.然后选择折线按钮,选择一个需要的折线类型 , 图三是选择折线类型,然后就生成了如图四所示的折线图 。此时的折线图没有标题,图例不对,没有x,y坐标 。下面再看看怎么修改x,y坐标 。
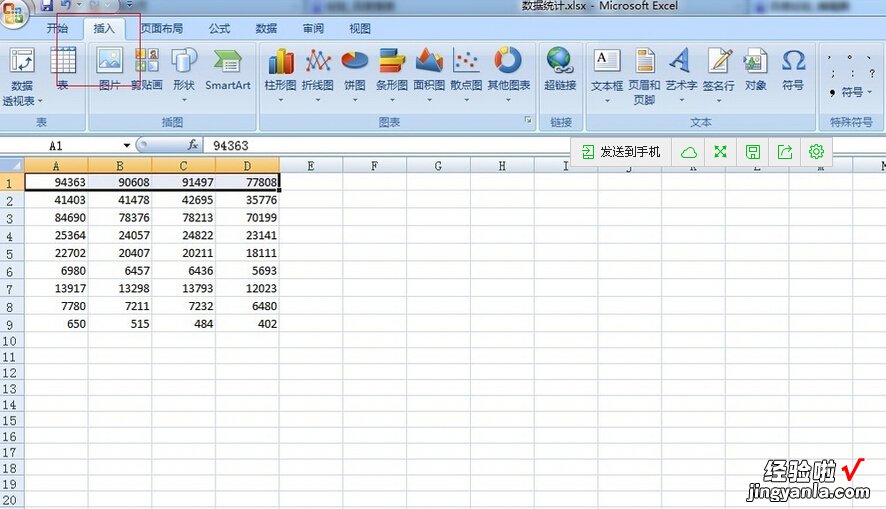
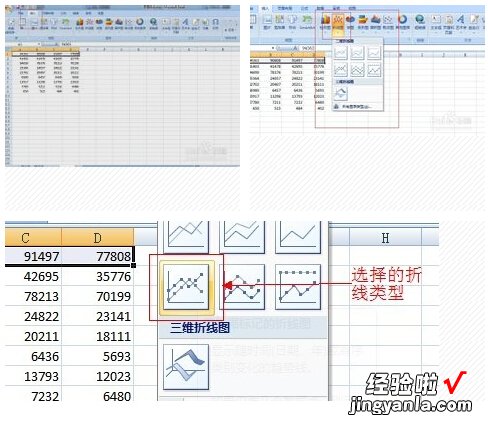
4、点击布局选项卡 , 如图一所示 。点击图标标题选项卡出现标题选项 。如图2所示 。本例选择是在图片上方添加标题,双击可以对标题文字进行编辑 。
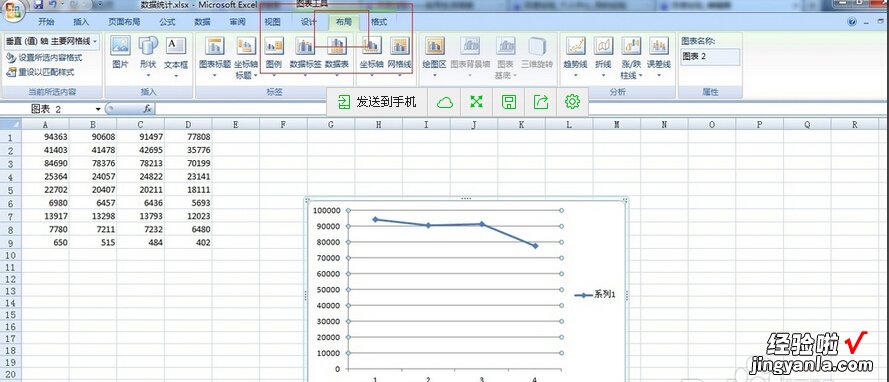
5、点击坐标轴标题选项卡,弹出横坐标、纵坐标标题选项如图一所示 。添加后见图2.点击主要纵坐标标题选项选择纵坐标标题,见图3.添加纵坐标标题后见图4.想修改图例名 , 即“系列1”变为自己需要的名字怎么办?选中图表—右键选择数据—选中图例1的行—点击编辑按钮-在输入开中输入图例名称即可,输入后要点击确定才能生效,多个图例需要重复修改图例名 。修改后的结果见图6.
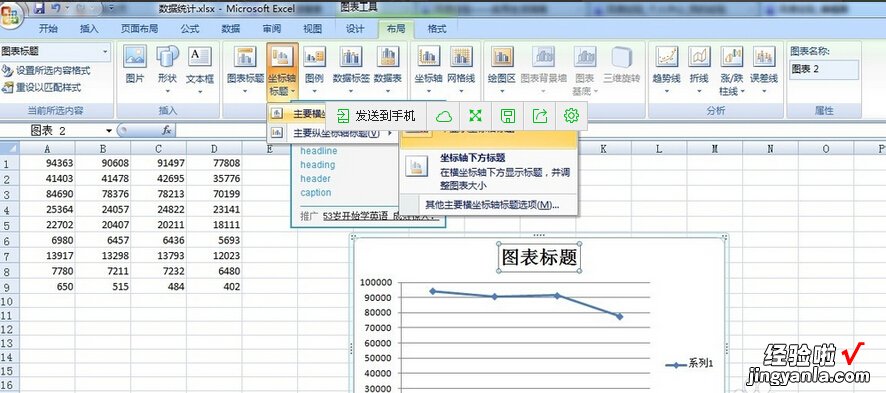
6、比如想修改横纵坐标的起始刻度、间距怎么办?选中纵坐标——右键设置坐标轴格式,弹出修改坐标轴的对话框 。设置见图2.还可以修改其他东西 , 如 颜色等 。横坐标起始值、刻度间距设置相同 , 不在重复 。
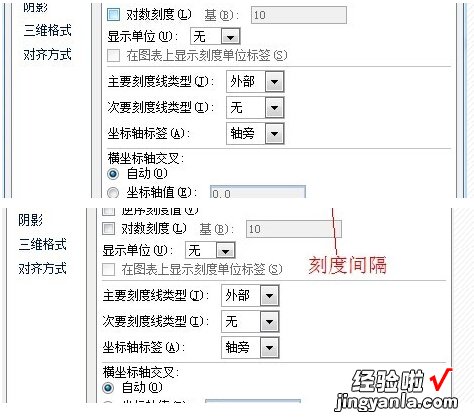
7、如果生成的图标横纵坐标反了怎么办?点击设计-切换行列选项即可进行简单的切换,见图1.切换后结果见图2.
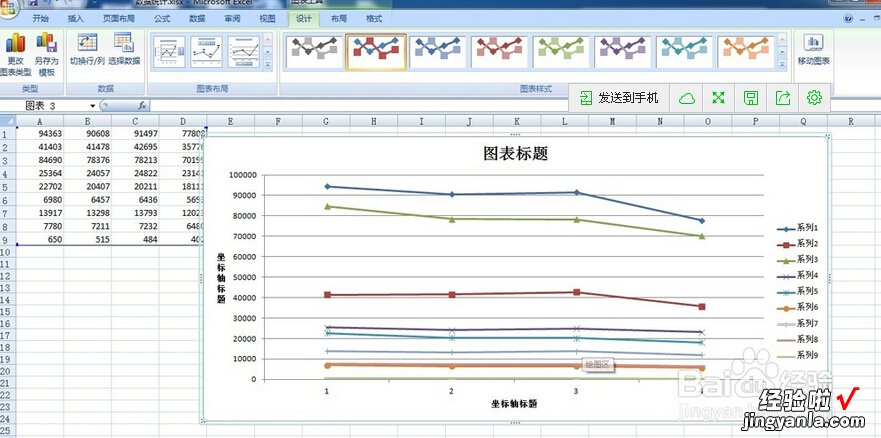
二、excel生成函数曲线的教程步骤图
Excel中经常需要使用到函数曲线 , 函数曲线具体该如何生成呢?下面是由我分享的excel生成函数曲线的教程,以供大家阅读和学习 。
excel生成函数曲线的教程生成函数曲线步骤1:在空白工作表的单元格“A1”和“B1”中分别输入“X”和“Y”,在单元格“A2”和“A3”中,分别输入“1”和“3”
生成函数曲线步骤2:选定单元格“A2”和“A3”,用鼠标向下拖拉“填充柄”,各单元格按等差数列填充(见图8-58) 。
excel生成函数曲线的教程图58生成函数曲线步骤3:单击选定单元格“B2”并输入公式:“=150/A2”(见图8-59) 。
excel生成函数曲线的教程图59生成函数曲线步骤4:单击回车键,单元格“B2”显示计算结果 。
生成函数曲线步骤5:选定单元格“B2”,向下拖拉“填充柄”将单元格“B20”中的公式复制到各单元格中,并显示计算结果(见图8-60) 。
excel生成函数曲线的教程图60生成函数曲线步骤6:选定单元格区域“A1:B20”,单击菜单栏中“插入”→“图表”,弹出“图表向导-4步骤之1-图表类型”对话框(见图8-61) 。
excel生成函数曲线的教程图61生成函数曲线步骤7:单击“标准类型”标签,在“图表类型”栏中单击选定“折线图”,在“子图表类型”栏中选定一种类型(见图8-62) 。
excel生成函数曲线的教程图62生成函数曲线步骤8:单击“下一步”按钮 , 进入“图表向导-4步骤之2-图表源数据”对话框,不改变默认设置 。
生成函数曲线步骤9:单击“下一步”按钮,进入“图表向导-4步骤之3-图表选项”对话框,单击“标题”标签,在“图表标题”文本框中输入“x*y=150”,在“分类(X)轴”文本框中输入“X”,在“数值(Y)轴”文本框中输入“Y”(见图8-64) 。
excel生成函数曲线的教程图64生成函数曲线步骤10:单击“下一步”按钮,进入“图表向导-4步骤之4-图表位置”对话框,不改变默认设置 。
生成函数曲线步骤11:单击“完成”按钮,在工作表中显示函数图表 。修改“数据系列”和“绘图区”颜色后,函数曲线显示更清晰(见图8-65) 。
excel生成函数曲线的教程图65生成函数曲线步骤12:图表中2根曲线交点的值即为所求元素的质量值 。
三、excel的曲线图怎么添加合适的趋势线
以下图中的数据为例,来详细描述趋势线的添加方法 。如图所示,图表中给出了某产品从7月1号,到7月8号的产量:
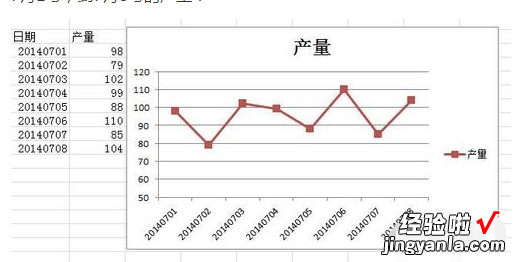
从图表中可以看出,由于这段时间内 , 产量的数值有波动,所有对于未来产量趋势的判断就很不明显 , 如果能给出一条预测的趋势线就有助于我们的分析了 。
添加趋势线的吧步骤:
1、首先 , 单击图表中的红色走势线,使其处于选中状态 。然后单击右键,紧接着单击出现的“添加趋势线”按钮,如下图所示:

2、执行完步骤1后会弹出“设计趋势线格式”的对话框
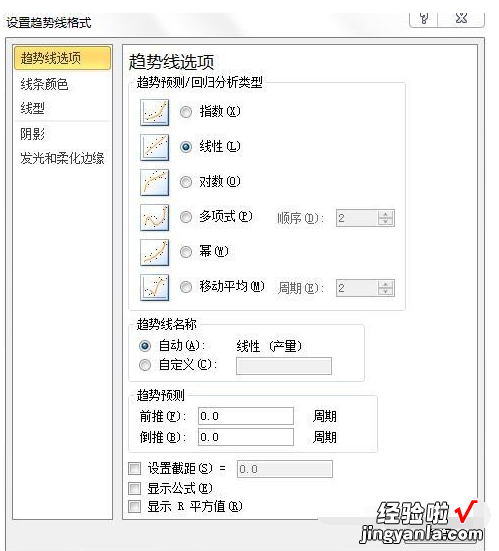
3、选择所需要的趋势线类型(包含有指数、线性、对数、多项式、幂、移动平均6中线型),然后根据需要选择是否需要“设置截距”、是否需要“显示公式”、是否需要“显示R平方值”(R值平方值越大说明拟合的趋势线越精确) 。
4、本例选择趋势线类型为“线性” , 不“设置截距”,“显示公式” , “显示R平方值” 。如下图所示:
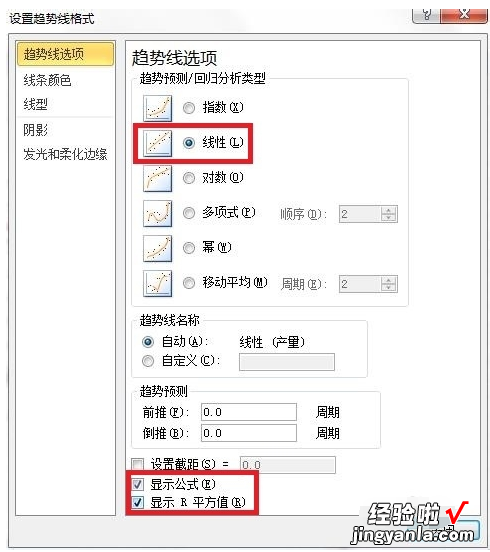
5、选择好以后,单击“关闭”按钮,所得趋势线结果如下图所示,其中黑色直线即为趋势线,趋势线下方是趋势线的拟合公式和R平方值 。
【excel生成函数曲线的教程步骤图 如何在excel中绘制曲线】