怎么在Excel中创建自定义函数 Excel怎么创建函数
经验直达:
- Excel怎么创建函数
- 怎么在Excel中创建自定义函数
- Excel怎么使用IF函数
一、Excel怎么创建函数
在Excel中 , 可以通过以下步骤来创建函数:
- 选择要用于函数的单元格,然后在输入栏中输入"="符号 。这样就会启动函数功能 。
- 输入函数的名称 。Excel内置了许多函数,您可以在函数列表中找到它们 。例如,如果要创建一个求平均数的函数 , 您可以在输入栏中输入“=AVERAGE” 。
- 输入函数的参数 。每个函数都有一些需要您提供的参数 。例如,求平均数函数需要您提供要计算平均数的数据集 。您可以通过在函数中输入单元格引用(例如A1:A10)或直接输入数字(例如1,2,3,4,5)来指定参数 。
- 按下“Enter”键,完成函数的创建 。在函数所在的单元格中,您将看到函数的结果 。
例如,如果要创建一个求平均数的函数,您可以在输入栏中输入以下内容:
=平均(A1:A10)
这样,Excel就会自动计算A1:A10这一区域中所有数字的平均数,并在函数所在的单元格中显示出来 。
二、怎么在Excel中创建自定义函数
Excel中的函数往往不能满足所有可能出现的情况,于是我们有时需要自己创建函数来完成特定的功能 。今天小编就与大家一起分享一下如何在Excel中创建自定义函数并且应用到Excel表格中,希望对大家能有所帮助 。
打开Excel程序,按键盘组合键“Alt F11”或切换至“开发工具”功能区并点击“Visual Basic”按钮进入VBA环境 。有关开启“开发工具”功能区的方法请参考本经验最后部分的讲解 。
在VBA环境下,右击“Microsoft Excel对象” , 从弹出的菜单中选择“插入”-“模块”项 。
在打开的模块窗口中 , 输入以下代码: Function 三项合并计算(a, b, c) 三项合并计算 = a * bc End Function 该代码用于对提供的三个参数进行计算,结果返回函数本身 。
接着返回Excel界面,在单元格中输入公式“=三项合并计算(2,3,5)”并按回车键即可得结果 。
当然 , 我们还可以通过引用三个单元格数据来实现同样的计算功能:分别在A2、B2、C2单元格中输入2,3,5,在D2单元格中输入“”并按回车键即可得结果 。
如何开启“开发工具”功能区点击“Office按钮”,在打开的扩展面板中点击“Excel选项” 。
接着勾选“在功能区显示‘开发工具’选项卡”项即可 。
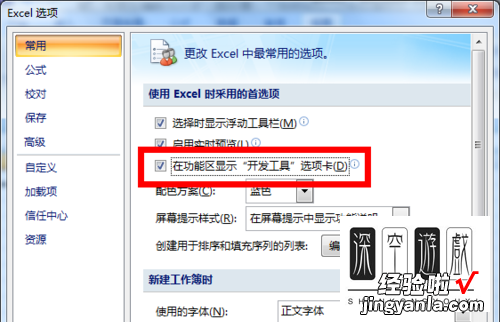
三、Excel怎么使用IF函数
在Excel工作表中输入数据后,还可以对用户输入的数据进行计算,如求和、平均值、大值和小值等 。此外 , Excel还提供了强大的公式计算和函数处理功能,可以对数据进行更复杂的计算工作 。大家应该都知道IF函数,但是使用方法可能很多小伙伴还不知道!下面我们就教大家Excel使用IF函数的2种方法 , 一起来看一看吧!
Excel使用IF函数的2种方法:
方法一、单元格输入公式法
1.在打开的素材文件中选择C2单元格,输入公式“=IF(B2>5,600,350)” 。
2.按【Enter】键,计算出“张七”的降温补贴费用,选择C2单元格,双击右下角的填充柄,即可计算出其他员工的降温补贴费用 。
可以看出 , 工资级别大于等于6的员工李五和王和的降温补贴为600元,工资级别低于6的员工的降温补贴均为350元 。方法二、函数参数输入公式法
也可以通过【函数参数】对话框输入公式,具体操作步骤如下 。
1.选择C2单元格,单击编辑栏左侧的【插入函数】按钮 。
2.弹出【插入函数】对话框,选择【IF】函数 , 单击【确定】按钮 。
3.弹出【函数参数】对话框,将输入光标放在第1个参数框内,在表中单击B2单元格 , 参数框内即显示B2.
4.在“B2”后输入“>=6” 。
5.在第2个参数框内输入“600” 。
6.在第3个参数框内输入“350”,单击【确定】按钮 。
7.可以在C2单元格内看到计算结果 。
8.使用填充功能即可计算出所有员工的降温补贴 。
【怎么在Excel中创建自定义函数 Excel怎么创建函数】以上的教程里Excelif函数判断值是否大于某个数值,如果是大于显示可以补贴标准,小于显示不同的补贴标准!希望大家都能够学会哦!关于“Excel怎么使用IF函数?”这里就分享这里了,感谢大家的学习阅读,祝愿大家快速学会ExcelIF函数的使用!
