教你做个扇形图-教你做个扇形图怎么做
饼图几乎人人都会做 , 但是你会做扇形图,或半圆形图吗?
案例:
将下图 1 的数据表制作成扇形图,效果如下图 2 所示 。
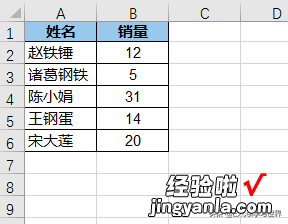
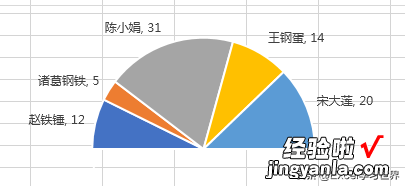
解决方案:
【教你做个扇形图-教你做个扇形图怎么做】1. 在第 7 行统计所有人的销量总和,A7 单元格中填入“总计”
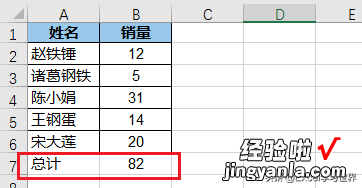
2. 选中数据表的任意区域 --> 选择菜单栏的“插入”-->“饼图”
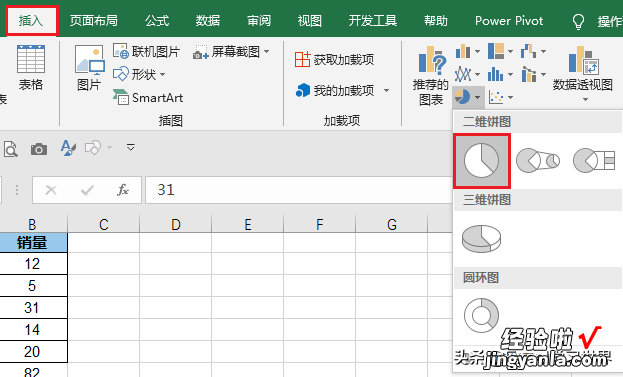
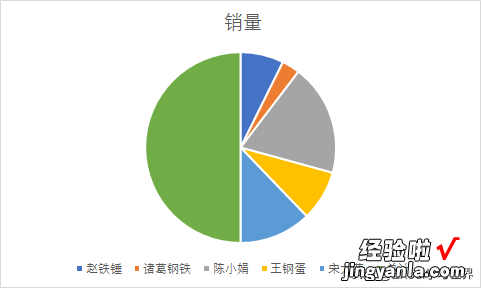
3. 双击左半边的绿色半圆 --> 在右侧的“设置数据点格式”区域选择“填充与线条”选项卡 --> 在“填充”区域选择“无填充”
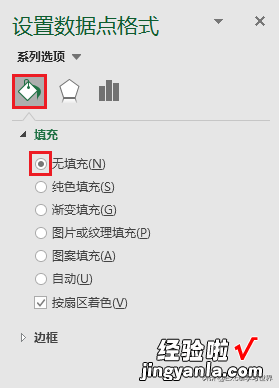
4. 选择“系列选项”选项卡 --> 将“第一扇区起始角度”设置为 270°
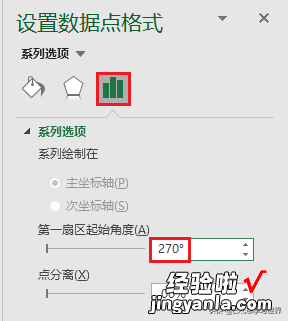
扇形图已经初见端倪 。
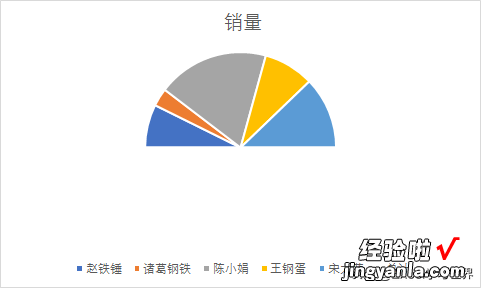
5. 删除标题、图例
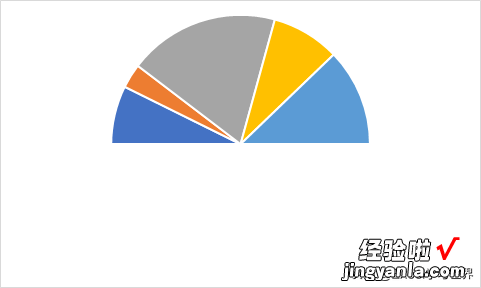
6. 双击扇形区域 --> 在右侧的“设置图表区格式”区域选择“图表选项”-->“填充与线条”--> 在“填充”区域选择“无填充”
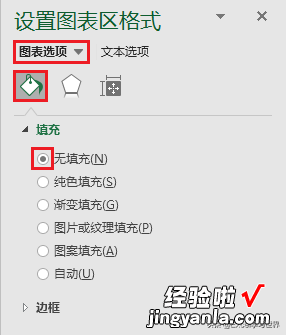
7. 点击图标右上角的“ ”--> 点击“数据标签”右边的小箭头 --> 选择“更多选项”
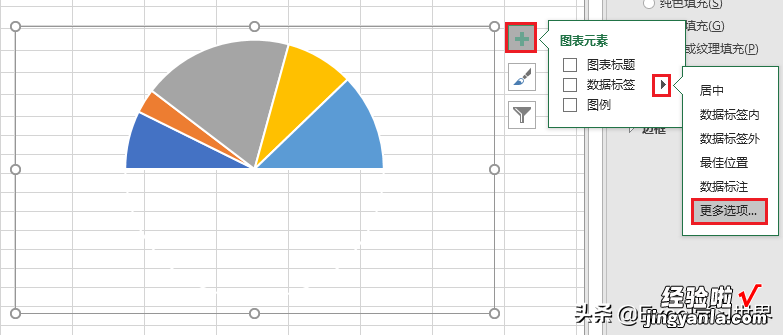
8. 在右侧的“设置数据标签格式”区域选择“标签选项”-->“标签选项”--> 按以下方式设置:
- 标签包括:只勾选“类别名称”、“值”
- 标签位置:选择“数据标签外”
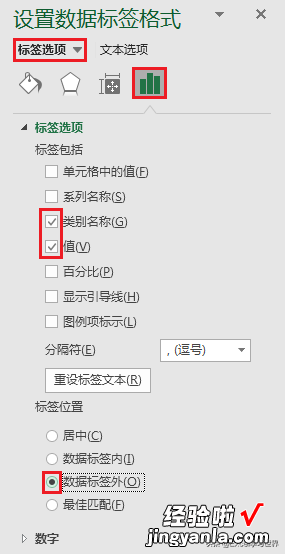
这就是最终完成的扇形图 。
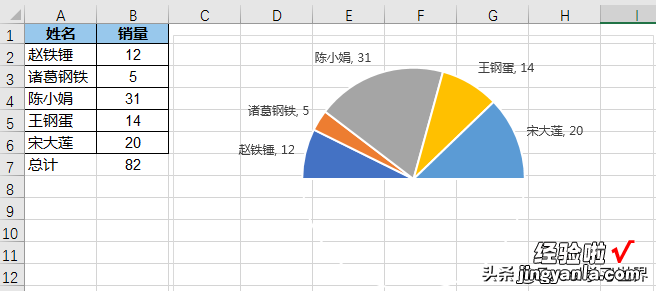
很多同学会觉得 Excel 单个案例讲解有些碎片化,初学者未必能完全理解和掌握 。不少同学都希望有一套完整的图文教学,从最基础的概念开始,一步步由简入繁、从入门到精通,系统化地讲解 Excel 的各个知识点 。
现在终于有了,以下专栏,从最基础的操作和概念讲起,用生动、有趣的案例带大家逐一掌握 Excel 的操作技巧、快捷键大全、函数公式、数据透视表、图表、打印技巧等……学完全本,你也能成为 Excel 高手 。
