如何使Excel表格大小固定不变 excel表格如何保护部分单元格不被修改
经验直达:
- excel表格如何保护部分单元格不被修改
- 如何使Excel表格大小固定不变
一、excel表格如何保护部分单元格不被修改
方法如下:
1、演示使用的软件为Excel电子表格,软件版本为office家庭和学生版2016.
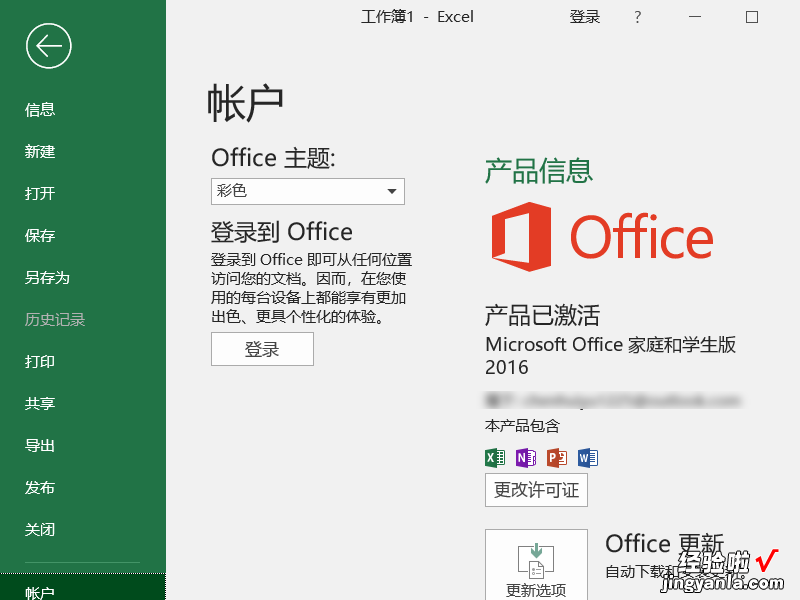
2、首先打开Excel电子表格,并在表格中输入用于演示锁定部分单元格的数据 。
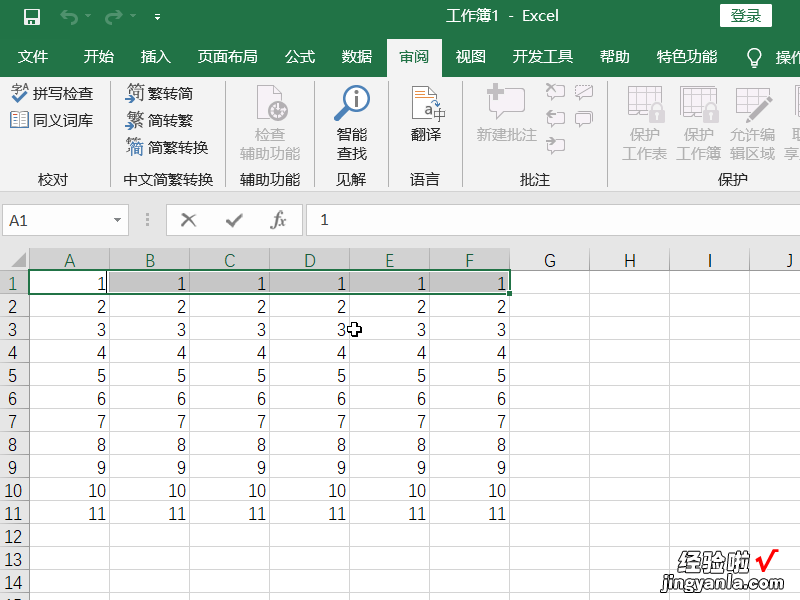
3、首先选中所有数据区域,单击鼠标右键选择设置,单元格是在单元格格式设置窗口中,选择保护选项,并取消锁定和隐藏的勾选,点击确定 。
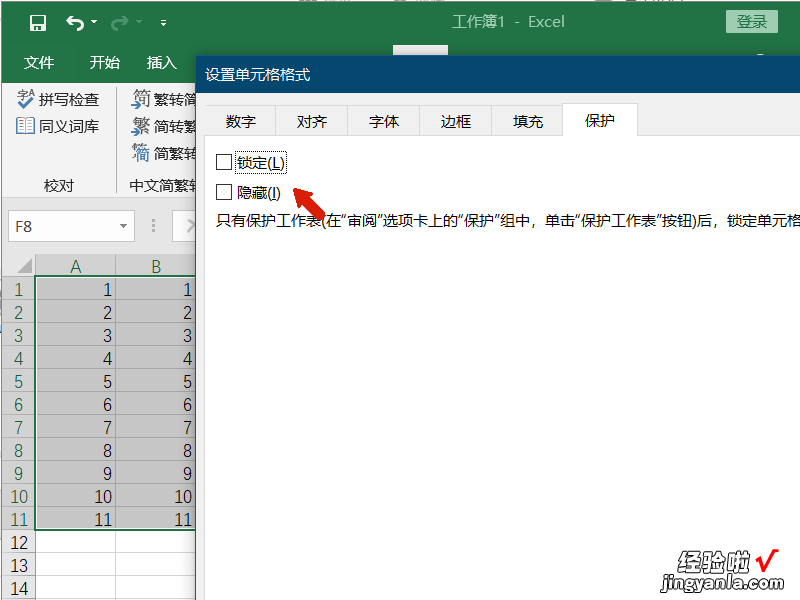
4、此时选中想要进行锁定不被修改的单元格 , 再次打开设置单元格格式,并勾选锁定和隐藏的保护菜单 。
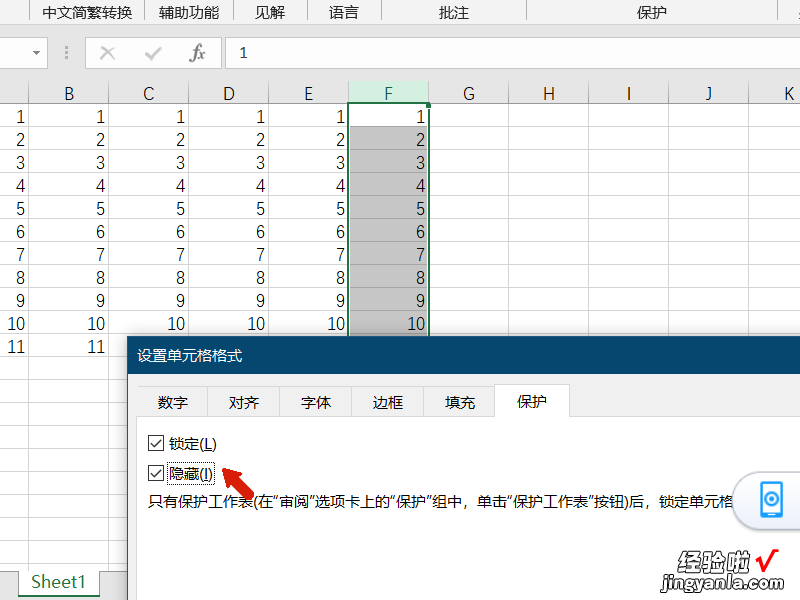
5、找到工具栏中的审阅菜单,在审阅菜单下找到保护工作表选项 , 点击后设置保护密码 。
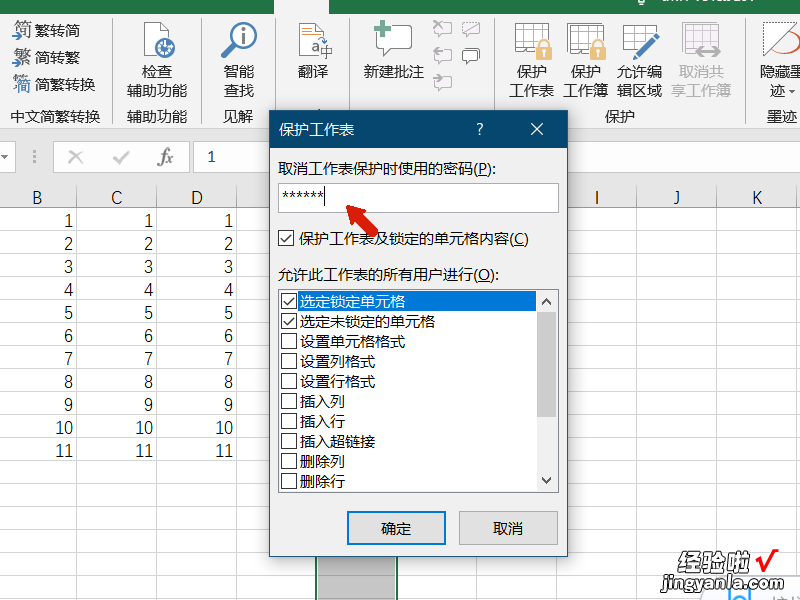
6、此时点击我们锁定的单元格内容进行修改,可以看到当前单元格已经处于保护状态了 。
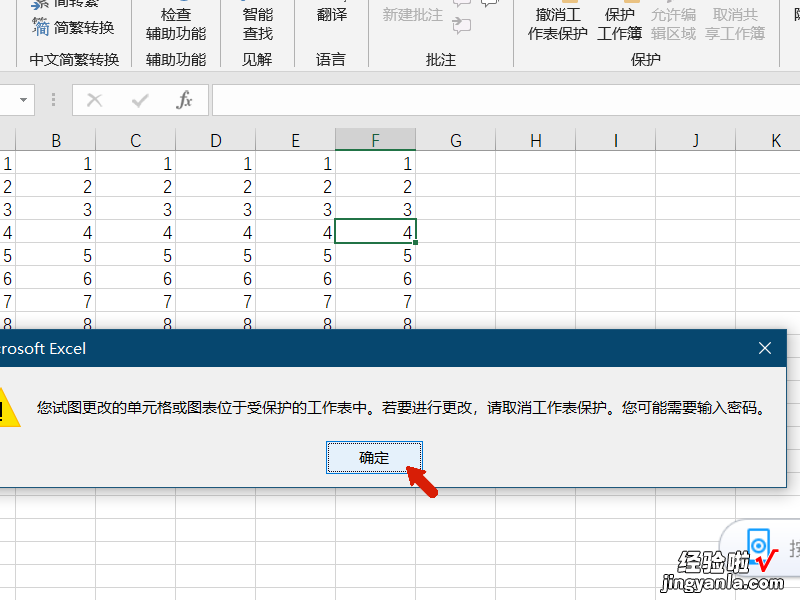
二、如何使Excel表格大小固定不变
1、首先,选择目标单元格,然后右键,选择“设置单元格格式” 。
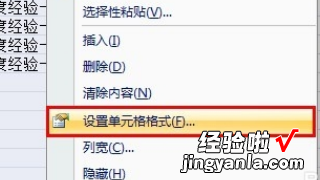
2、进入到“设置单元格格式”窗口,点选“对齐”,然后在“文本对齐方式”下的“水平对齐”下选择“填充”,再点击确定即可 , 看效果图 。
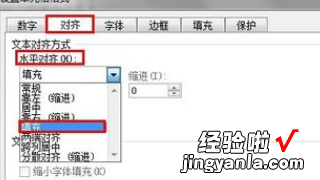
3、右键,选择“设置单元格格式” , 然后选择“对齐”,然后将“文本控制”下的“缩小字体填充”前的方框内打“√” , 然后确定即可 。
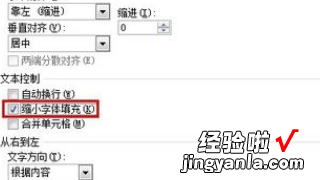
4、看下面的效果图,如果对内容识别要求不高的话 , 可以选择这种方法来操作,还是蛮不错的!
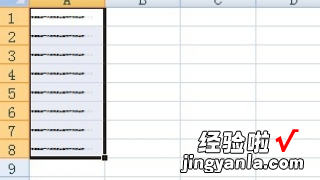
【如何使Excel表格大小固定不变 excel表格如何保护部分单元格不被修改】5、此种方法比较笨拙 , 在目标单元格后面的列中的单元格内敲一下“空格”,然后下拉,即可 。

