经验直达:
- ppt怎么设置不播放动画
- ppt怎么去掉动画播放
- 如何设置PPT放映时不播放动画
一、ppt怎么设置不播放动画
- 打开我们的带有动画效果的PPT , 然后在顶部的菜单栏里找到我们的“幻灯片放映”菜单 。
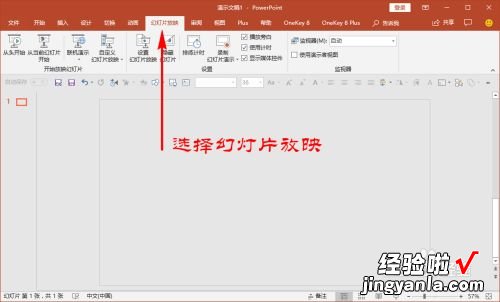
请点击输入图片描述
- 在“幻灯片放映”的子菜单里找到“设置”选项栏,再在里面找到并点击“设置幻灯片放映”子菜单 。
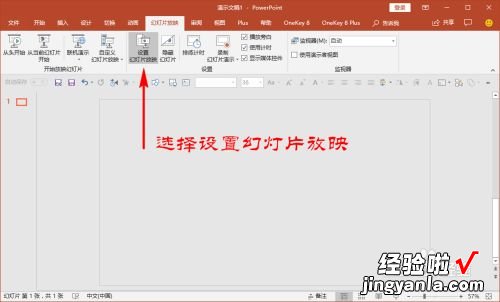
请点击输入图片描述
- 点击之后 , 我们就打开了“设置放映方式”的选项面板 , 在选项面板里我们找到“放映选项”栏 。
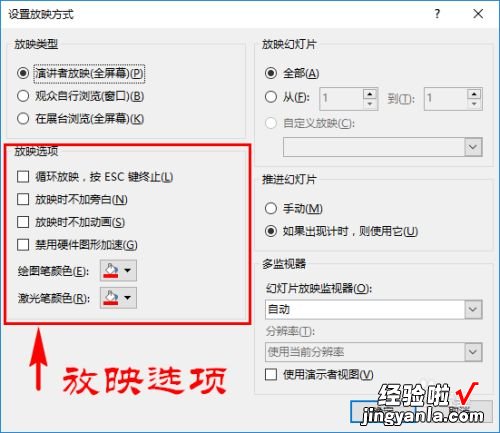
请点击输入图片描述
- 在“放映选项”里我们将“放映时不加动画”选项开启 , 开启后,如果我们想要整个PPT的动画都不播放,在右侧“放映幻灯片”栏目我们选择“全部”即可 。
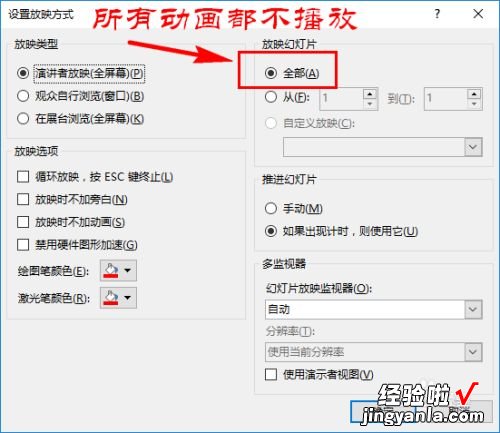
请点击输入图片描述
- 如果我们只是想要幻灯片中的某几页不播放动画,而其他的动画都正常播放,那我们在右侧“放映幻灯片”中设置我们想要不想要播放的幻灯片范围即可 , 最后点击右下角的“确定”按钮 。
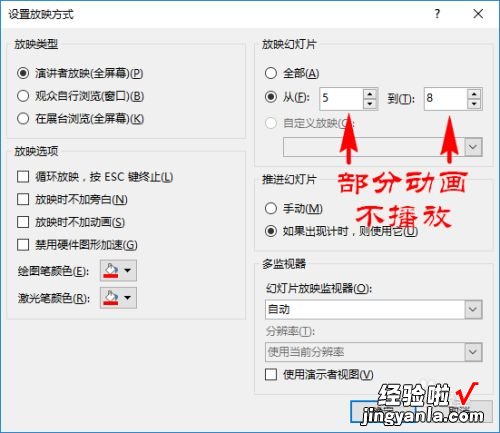
请点击输入图片描述
- 这样 , 无论我们的PPT中有多少动画,在放映时就都不会播放了,而呈现出的都是静态的PPT演示 。当然,如果想要彻底删除这些动画 , 我们可以在菜单栏找到“动画”菜单 。
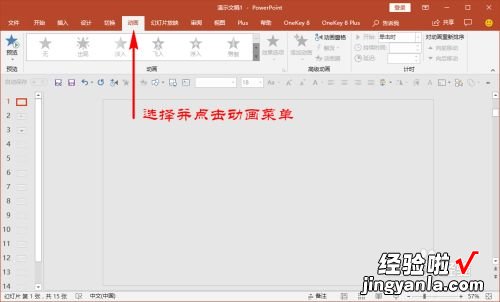
请点击输入图片描述
- 在“动画”菜单里找到“高级动画”选项,然后再选择并打开“动画窗格”子菜单面板 。
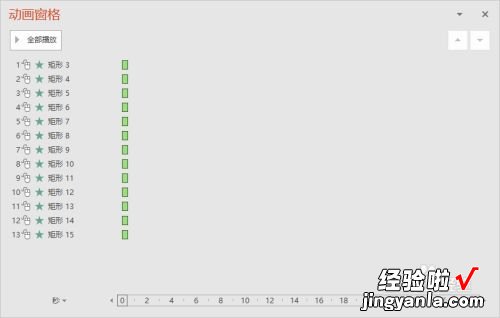
请点击输入图片描述
- 在“动画窗格”里我们可以全选所有动画,然后在上面点击鼠标右键选择“删除”即可 。
当然,这里的删除只能删除我们当前那一页幻灯片里的动画,并不能删除整份PPT文档中的动画 , 要想删除其它页幻灯片中的动画,我们需要重复上述操作 。
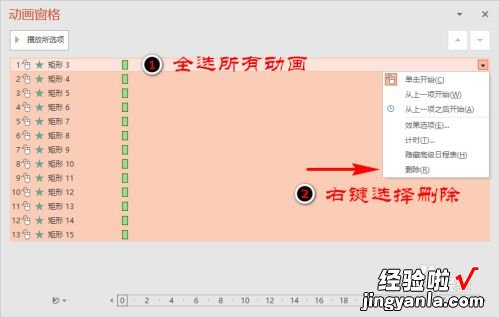
请点击输入图片描述
二、ppt怎么去掉动画播放
- 我们打开一个PPT然后全屏播放的时候会发现它是有动画的,我们不需要这么花里胡哨的东西想要把它们取消 。
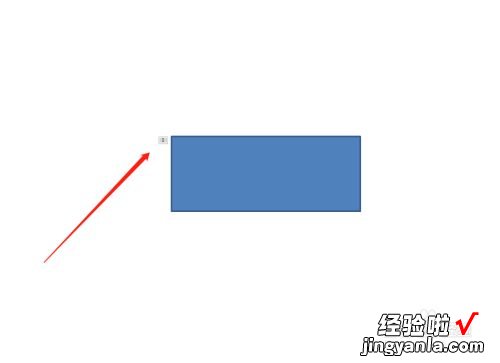
请点击输入图片描述
- 这个是时候我们要取消可以通过点击菜单栏的动画,选择元素然后把效果设置成无 , 也可以在动画窗格直接选中动画步骤删除 。
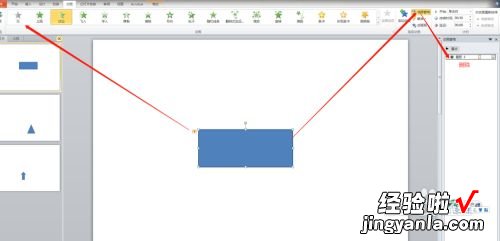
请点击输入图片描述
- 我们需要一次性全部的删除我们可以点菜单栏的幻灯片放映,设置幻灯片放映,在出现的设置菜单里选择,放映时不加动画 。后面的放映幻灯片选择全部,就可以全部不要动画了,如果需要一部分不加动画就在下面填写不需要放映动画的叶数 。
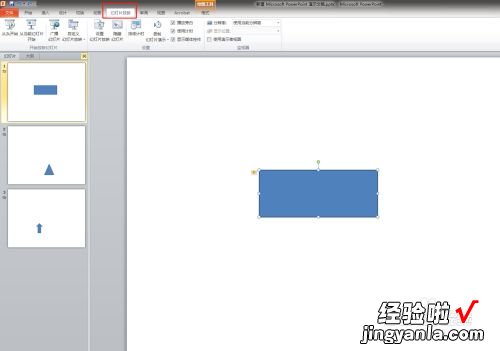
请点击输入图片描述
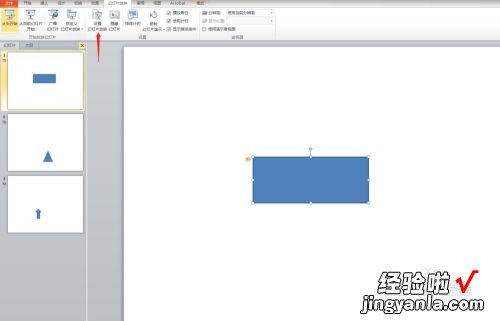
请点击输入图片描述
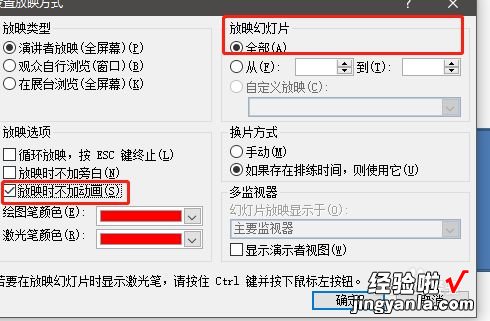
请点击输入图片描述
- 动画取消了,但是我们在播放幻灯片的时候每切换一张还是有动画,这个时候就不是动画的锅了,这个是幻灯片切换的设置,我们点切换,直接在效果里面点无就行了,我们要去全部的话就直接全选幻灯片再点无 。全选幻灯片,点第一张,然后按住Shift,再点一下最后一张,就全部选择了 。
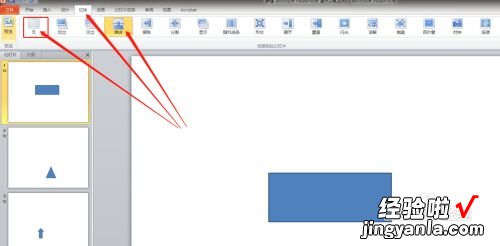
请点击输入图片描述
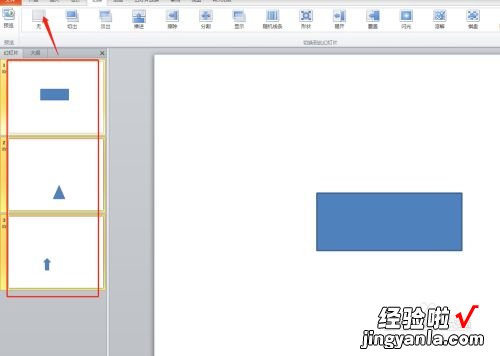
请点击输入图片描述
三、如何设置PPT放映时不播放动画
【ppt怎么设置不播放动画-ppt怎么去掉动画播放】PPT是现在十分常用的文件类型之一 , 有些用户想知道如何设置PPT放映时不播放动画 , 接下来小编就给大家介绍一下具体的操作步骤 。
具体如下:
1. 首先第一步根据下图所示 , 打开电脑中的PPT文档 。
2. 第二步根据下图所示,点击顶部【幻灯片放映】选项 。
3. 第三步根据下图所示,找到并点击【设置幻灯片放映】图标 。
4. 第四步在弹出的窗口中 , 根据下图所示,勾选【放映时不加动画】 。
5. 最后设置完成,根据下图所示 , 点击【确定】选项即可 。
