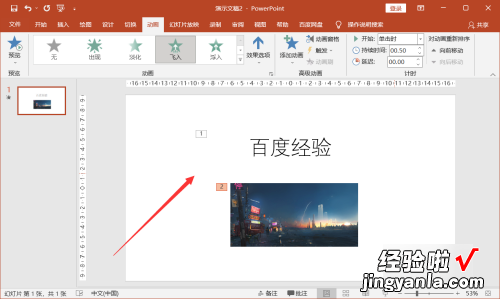怎么改ppt动画顺序-如何调整ppt里面的动画顺序
经验直达:
- 怎么改ppt动画顺序
- 如何调整ppt里面的动画顺序
- ppt动画顺序怎么设置
一、怎么改ppt动画顺序
自定义动画只能根据不同的对象分别设置,只有幻灯片的切换可以一键全部应用 。
快速更改自定义动画播放顺序的方法:
1、首先选中已经添加动画的对象并点击“动画”中的“自定义动画”选项 。
2、然后在弹出的右侧设置动画的窗口中可以看到已经有添加好的动画效果 , 需要将其播放顺序进行更改 。
3、然后需要点击窗口上方的“选择窗格”选项 。
4、即可在窗口的左侧又添加一栏新的“选择窗格”的窗口 , 其中显示了文档中的对象 。
5、选择需要更改顺序的对象并点击下方的叠放次序的上下按钮 。
6、再选择另外的幻灯片直接在窗口中调整叠放次序即可快速修改 。
二、如何调整ppt里面的动画顺序
方法如下
1、如图所示,第一步需要打开需要打开的ppt 。
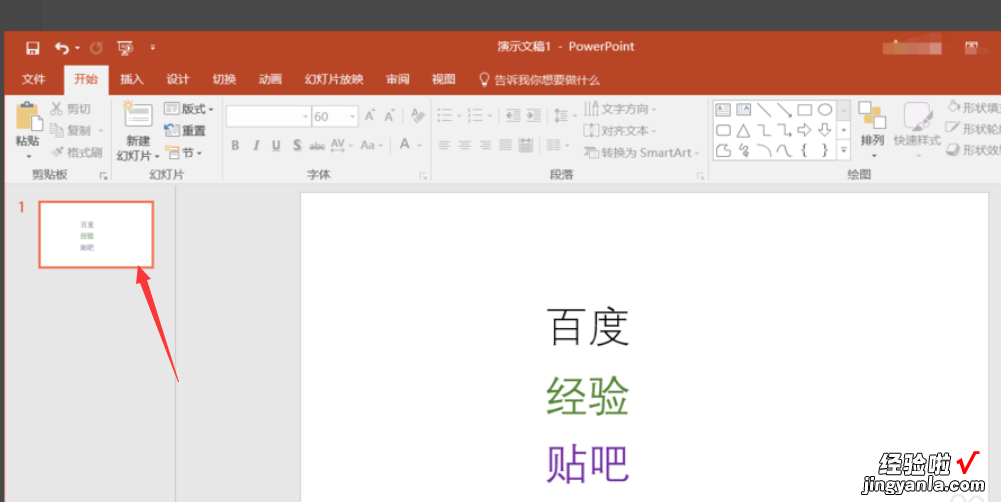
2、然后看到上面有个“动画”那个界面,再就会发现有个“动画窗格” 。
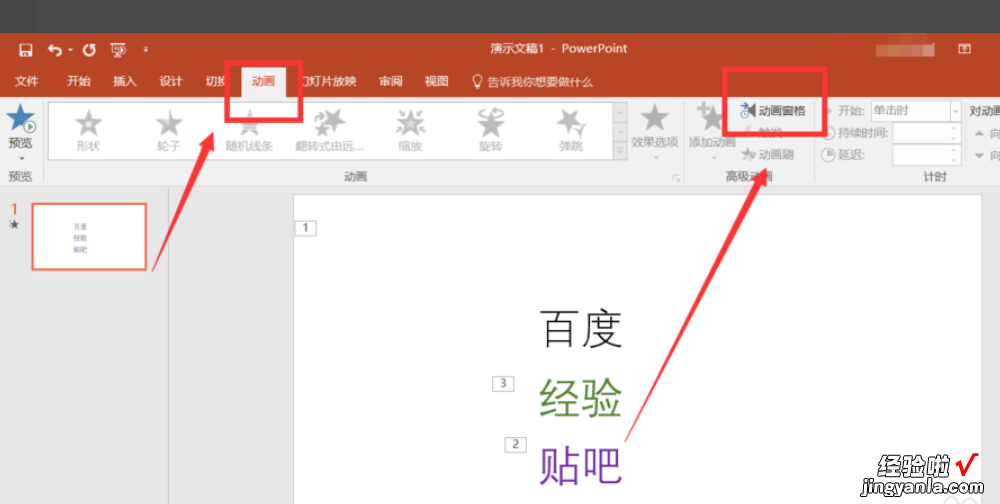
3、完成上一步之后,点到“动画窗格”,发现右边有个界面 。
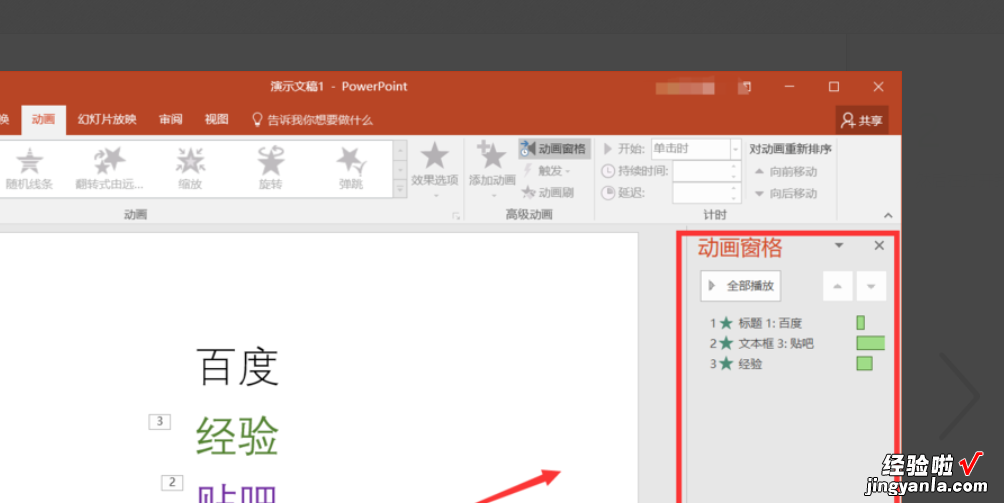
4、在这个窗格里面就会发现就是我们之前设置的动画 。
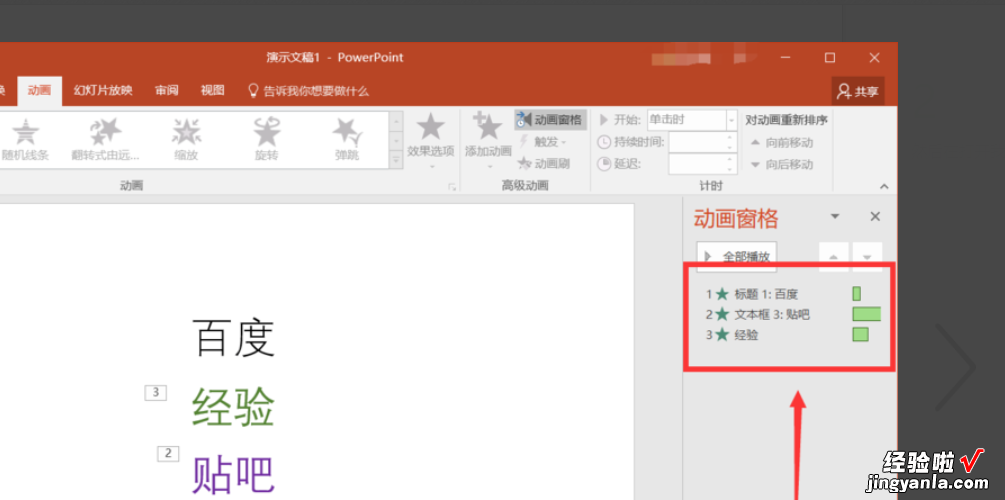
5、完成上一步之后 , 然后拖动图层我们就完成调整里面的顺序了 。
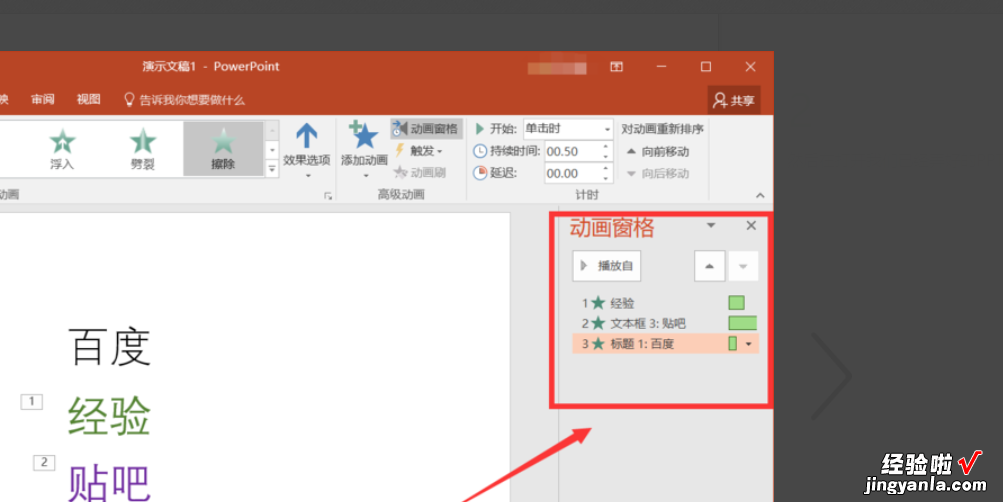
常用快捷键
CtrlA :选中当前页或文本框的全部内容
CtrlC :复制
CtrlP :打开“打印”对话框
CtrlS :保存
CtrlV:粘贴
CtrlX :剪切
CtrlZ :撤销后一步操作
F5 :完整地进行幻灯片放映
ShiftF5 :从当前幻灯片开始放映
ShiftCtrlHome :在激活的文本框中,选中光标之前的所有内容
ShiftCtrlEnd :在激活的文本框中,选中光标之后的所有内容
三、ppt动画顺序怎么设置
PPT中动画顺序设置为先文本后图片,需要分别给两个对象依次添加动画效果 , 以下是具体的操作步骤:
工具/原料:联想小新15、win10、PPT2021
1、打开PPT , 选择新建空白演示文稿 。
【怎么改ppt动画顺序-如何调整ppt里面的动画顺序】
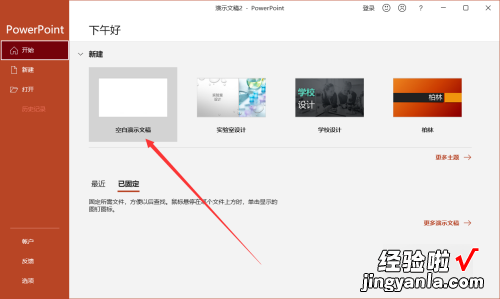
2、在文本框中输入文字内容 。
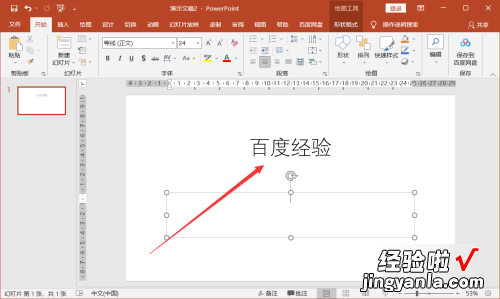
3、选择另一个文本框,点击菜单栏【插入】-【图片】-【此设备】 。
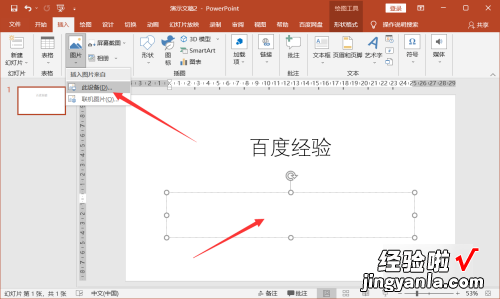
4、选择文字文本框,点击【动画】,设置一个出场效果 。
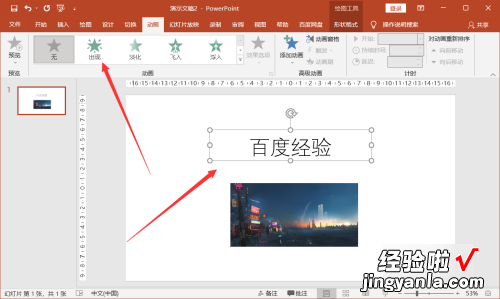
5、选中图片,点击【动画】,设置一个出场效果 。
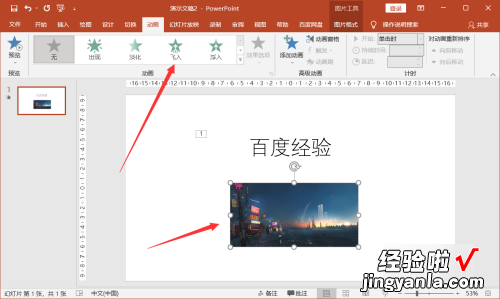
6、左上角的数字代表顺序,先文本后图片 。