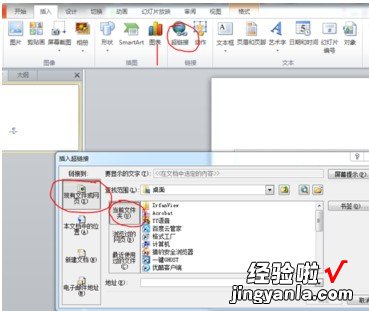经验直达:
- 在ppt中怎样插入PDF格式的图片
- ppt怎么设置图片对象
- ppt中如何插入Excel文件和图标
一、在ppt中怎样插入PDF格式的图片
在制作PPT幻灯片时,需要在PPT中插入PDF图片 。具体操作如下:
1、在PPT幻灯片页面,点击上方的插入选项 。
2、在二级菜单中找到文本分类,点击对象图标 。
3、在弹出的插入对象窗口中,点击勾选左侧的由文件创建选项 。
4、点击文件下方的浏览按钮 。
5、在浏览窗口中 , 点击选中要插入的PDF图片 , 点击确定按钮 。
6、回到插入对象窗口中,点击勾选链接选项和显示为图标功能,点击确定即可 。
在编辑好PPT文件后,可以直接将PPT转换成PDF文件 。PPT转PDF可以借助专业软件——嗨格式PDF转换器 。
→点击下载正版PDF转换软件
嗨格式PDF转换器的主要功能:
1、可实现高质量的PDF转换 。嗨格式PDF转换器支持PDF与Word、PPT、Excel、图片等多种文件格式互转 。轻松拖拽即可实现转换,文档转换成功率高,文档转换不改变原本排版 , 转换成功率高达 99%;
2、可进行PDF轻量编辑 。嗨格式PDF转换器可满足用户对PDF文件的简单编辑需求,如PDF压缩、拆分、合并等 。最新软件版本采用全新高速内核,PDF文件合并/压缩速度更快;
3、更多PDF文件编辑功能 。嗨格式PDF转换器还可为PDF文件添加水印、进行PDF文件加密解密等 。只需几秒钟,即可给PDF文件添加图片或文字水印、设置加密以确保敏感数据的机密性 。
选择嗨格式PDF转换器四大理由:
1、功能很全面
嗨格式PDF转换器集合各种文件格式互转,图片提取,文件添加水印,PDF文件合并、拆分、压缩、加密等多种功能;
2、转换成功率高
嗨格式PDF转换器转换文档不改变原本排版 , 转换成功率高达99%;
3、安全有保障
嗨格式PDF转换器进行文件转换全程在电脑本地运行,文件信息安全有保障;
4、操作很简单
智能识别 , 高效处理,直接拖拽文件至软件界面,即可完成PDF文件相互转换及编辑处理 。

二、ppt怎么设置图片对象
一、“图片”工具栏
在ppt幻灯片中选中要插入的剪贴画或图片,在图片的周围出现8个控制点,同时在窗口中显示“图片”工具栏,如图1所示 。“图片”工具栏中各按钮的功能说明如表1所示 。

【在ppt中怎样插入PDF格式的图片-ppt怎么设置图片对象】图1
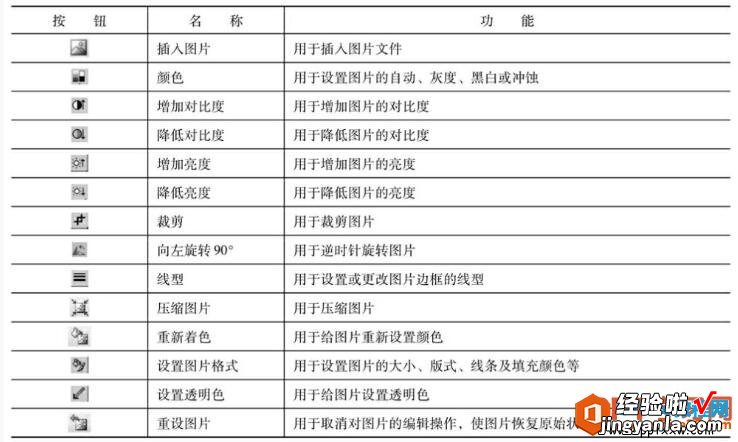
表1
选中幻灯片中的图形或剪贴画后,如果没有显示“图片”工具栏,可以通过选择“视图”→“工具栏”→“图片”命令,调出“图片”工具栏 。
二、调整图片的大小
在幻灯片中插入图片以后,可以利用鼠标快速地调整图片的大小,也可以利用“图片”工具栏中的“设置图片格式”按钮精确设置图片的尺寸 。
1)使用鼠标调整图片大小
(1)单击要缩放的图片,在图片周围出现8个控制点 。
(2)当把鼠标指针移到图片4个角的控制点上时,鼠标指针变成斜向的双向箭头 。按住鼠标左键拖动时,可以同时改变图片的宽度和高度 。当把鼠标指针移到图片4条边中间的控制点上时,按住鼠标拖动,只改变图片的宽度或高度尺寸,从而会使图片产生变形效果 。
按住“Shift”键并拖动图片的控制点时,将在保持原图片高宽比例的情况下进行图片缩放 。按住“Ctrl”键并拖动图片的控制点时,将从图片的中心向外垂直、水平或沿对角线缩放图片 。
2)精确调整图片大小
(1)在幻灯片中选中要缩放的图片 。
(2)单击“图片”工具栏中的“设置图片格式”按钮,或者选择“格式”→“图片”命令,打开“设置图片格式”对话框,并切换到“尺寸”选项卡,如图2所示 。
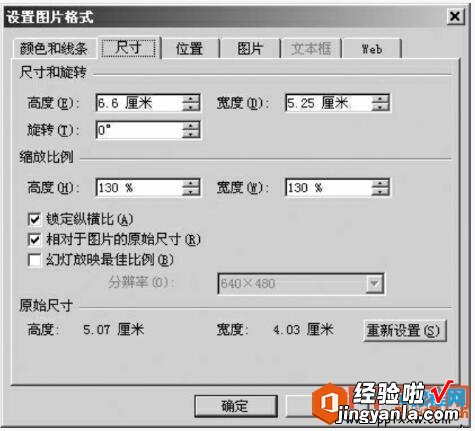
图2
(3)要使图片的高度和宽度与原图片保持相同的比例,应选中“锁定纵横比”复选框 。
(4)在“尺寸和旋转”选项组的“高度”和“宽度”文本框中输入图片的高度和宽度值,或者在“缩放比例”选项组的“高度”和“宽度”文本框中输入图片的高度和宽度比例 。
(5)单击“确定”按钮,关闭对话框 。
三、裁剪图片
如果只希望显示插入图片的一部分,可通过“裁剪”工具按钮将图片中不希望显示的部分裁剪掉 。其具体操作方法如下:
(1)在幻灯片中选中要裁剪的图片 。
(2)单击“图片”工具栏中的“裁剪”按钮 。
(3)当把鼠标指针指到图片的某个控制点上并向图片内部拖动时,可以隐藏图片的部分区域 。当向图片外部拖动时 , 可以增大图片周围的空白区域 。
(4)拖动图片至合适的位置后,松开鼠标左键 。
实际上,被裁剪部分的图片并不是真正被删除,而是被隐藏起来 。如果要恢复被裁剪的部分,可以先选定该图片,然后单击“图片”工具栏中的“裁剪”按钮,向图片外部拖动控制点即可 。
如果要按尺寸精确地裁剪图片,可按如下方法操作 。
(1)单击要裁剪的图片 。
(2)单击“图片”工具栏中的“设置图片格式”按钮,打开“设置图片格式”对话框,并切换到“图片”选项卡,如图3所示 。

图3
(3)在“裁剪”选项组中设置对图片从上、下、左、右4个方向裁剪的尺寸数值 。
(4)单击“确定”按钮,关闭对话框 。
四、设置图片或剪贴画的属性
其具体操作步骤如下:
(1)单击要设置属性的图片 。
(2)根据需要,选择“图片”工具栏中相应的按钮 。例如:
●单击“颜色”按钮 , 打开“颜色”下拉菜单,如图4所示 。默认选择为“自动”,即使用该图片的原始颜色 。选择“灰度”命令,将彩色图片转换为黑白图片,每一种颜色都转换为相应的灰度级别 。选择“黑白”命令,将图片转换为纯黑白图片 , 即线条画 。选择“冲蚀”命令 , 将使用最宜于水印效果的预设亮度和对比度来设置图片的颜色 。
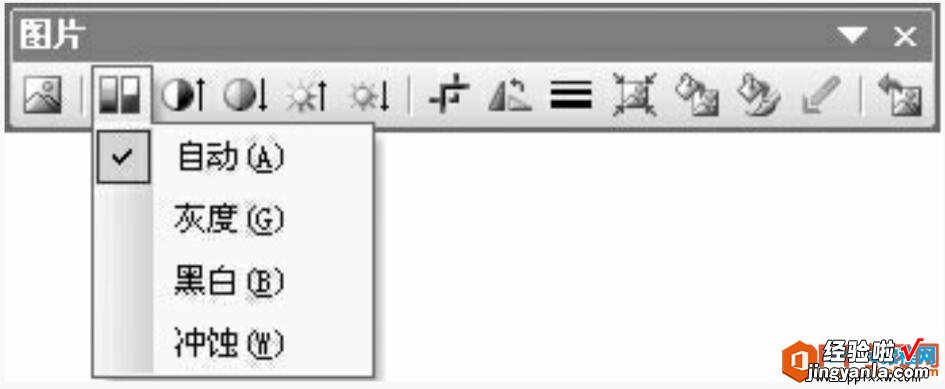
图4
●单击“增加对比度”按钮或者“降低对比度”按钮,可以调整图片的饱和度及明暗度 。对比度越高,颜色灰度越少;对比度越低,颜色灰度越多 。
●单击“增加亮度”按钮或者“降低亮度”按钮 , 可以调整图片的亮度 。颜色越亮,白色越多;颜色越暗,黑色越多 。
如果要精确设置图片的亮度和对比度 , 应按如下方法操作 。
(1)选中要设置图像属性的图片 。
(2)单击“图片”工具栏中的“设置图片格式”按钮,打开“设置图片格式”对话框,并切换到“图片”选项卡 。
(3)在“亮度”框中拖动滑块,或在其后的“百分比”文本框中输入数值,可以用来设置亮度 。百分比值越高,颜色越亮;百分比值越低,则颜色越暗 。在“对比度”框中拖动滑块或者在其后的“百分比”文本框中输入数值 , 可以用来设置对比度 。百分比值越高,则颜色越浓;百分比值越低,则颜色的灰度值越大 。
(4)设置完成后,单击“确定”按钮 。
五、给图片添加边框
其具体操作步骤如下:
(1)选中要添加边框的图片 。
(2)单击“图片”工具栏中的“线型”按钮,打开“线型”下拉列表 。
(3)从“线型”下拉列表中选择所需的线条样式 。如果没有合适的线型,应单击“其他线条”按钮,打开“设置图片格式”对话框,并切换到“颜色和线条”选项卡 。
(4)在“线条”选项组中,设置边框的颜色、虚实、线型及粗细等 。
(5)设置完成后,单击“确定”按钮 。
六、改变图片的填充颜色
其具体操作步骤如下:
(1)选中要设置填充颜色的图片 。
(2)单击“图片”工具栏中的“设置图片格式”按钮,打开“设置图片格式”对话框 。在该对话框中切换到“颜色和线条”选项卡 。
(3)打开“填充”选项组中“颜色”下拉列表,从其中选择所需的填充颜色 。如果要以过渡、图案、纹理或图片来填充,则应选择“填充效果”命令 , 打开“填充效果”对话框 。
(4)可以根据需要选择相应的选项卡 , 然后设置所需的填充效果 。单击“确定”按钮 , 返回到“设置图片格式”对话框中 。
(5)单击“确定”按钮,关闭对话框 。
三、ppt中如何插入Excel文件和图标
1、先建立三个文档ppt word excel:
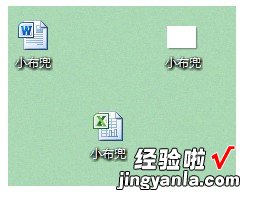
2、然后打开ppt文档,然后Ctrl M建立新的幻灯片:
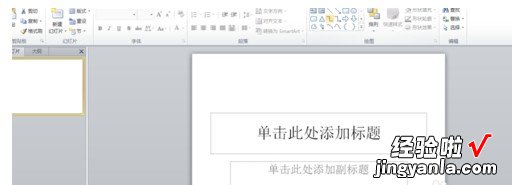
3、然后单击“插入”-"文本"里面的“对象”就像下面的图中显示的:
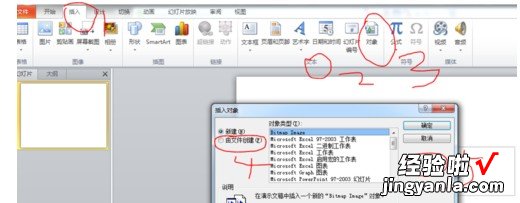
4、选择“由文件创建”点击“浏览”就可以找到需要的文件了 , 做到这里不要急,还有个地方要注意 。
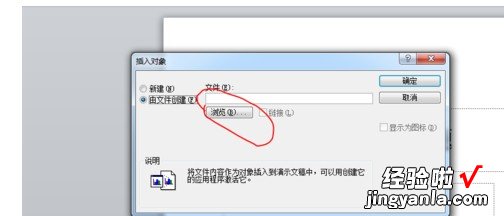
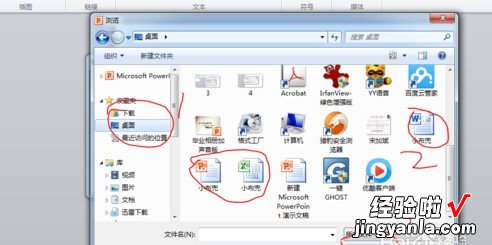
5、需要注意的就是要把“显示为图标”前面的勾选中 。还可以选择喜欢的图标如图 。不要急哟,做到这里只是显示图标 , 还没有加入链接呢,请接着做下去:
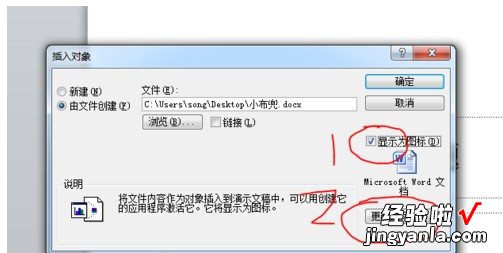
6、选中这个图标 点击“插入”-“链接”然后确定就好了。如图: