我是【桃大喵学习记】,点击右上方“关注”,每天为你分享职场办公软件使用技巧干货!我们在工作中用Excel表格统计数据时,会经常遇到在做好的表格里面添加新数据的情况,如果设置的表格行数不够的话,新添加的数据表格是没有边框的,需要我们每次都要手动添加,这样就比较麻烦了 。那么,在Excel表格录入数据时 , 如何自动添加表格边框 , 今天就跟大家分享2种简单又实用的方法 , 希望对大家有所帮助 。
方法一:把Excel表格转换成超级智能表
1、首先我们要选中表格数据区域,如下图所示
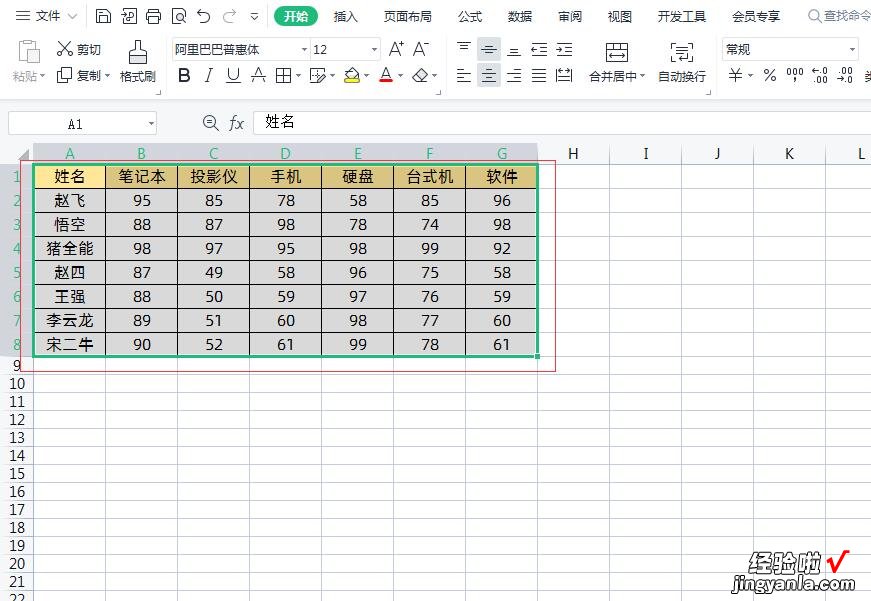
2、然后按快捷键 Ctrl T,会弹出创建表,我们点击“确定” , 这样表格转换成了超级智能表 , 默认的样式如下所示
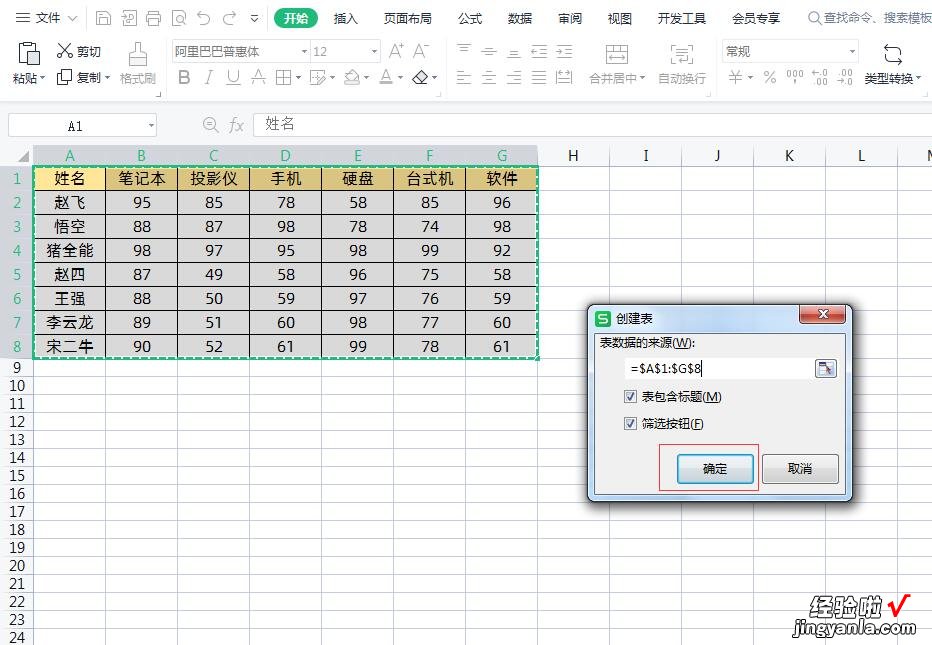
3、这时我们可以选择自己喜欢的表格样式,然后录入新的数据时就会自动添加上表格边框了 , 如下图所示
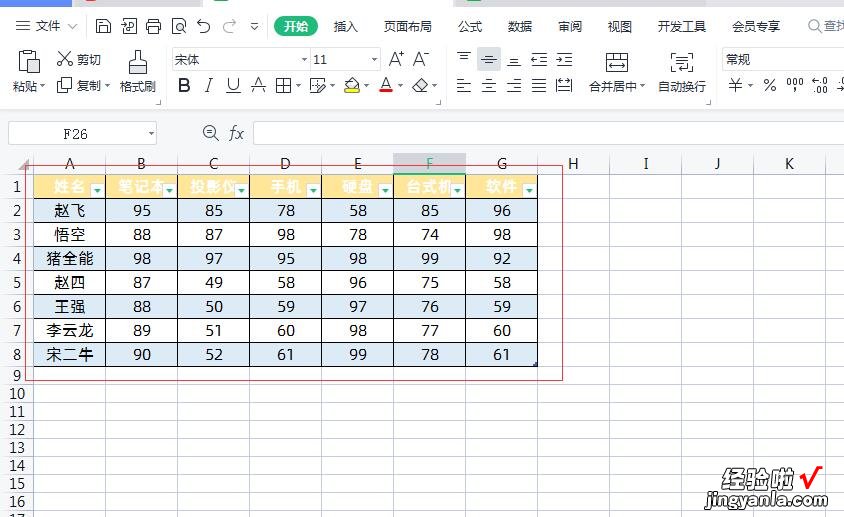

方法二:使用条件格式
1、首先我们选中表格的数据列,这里是A:G列(表格有多少列就选中多少列),然后点击【开始】-【条件格式】-【新建规则】,如下图所示

2、在弹出的“新建格式规则”对话框中,规则类型选择【使用公式确定要设置格式的单元格】,在设置格式里面输入公式:=$A1<>"",A列要加固定引用,就是选中A1单元格后按两次F4键,表示当A列的数据不为空时,就符合我们的条件 。如下图所示
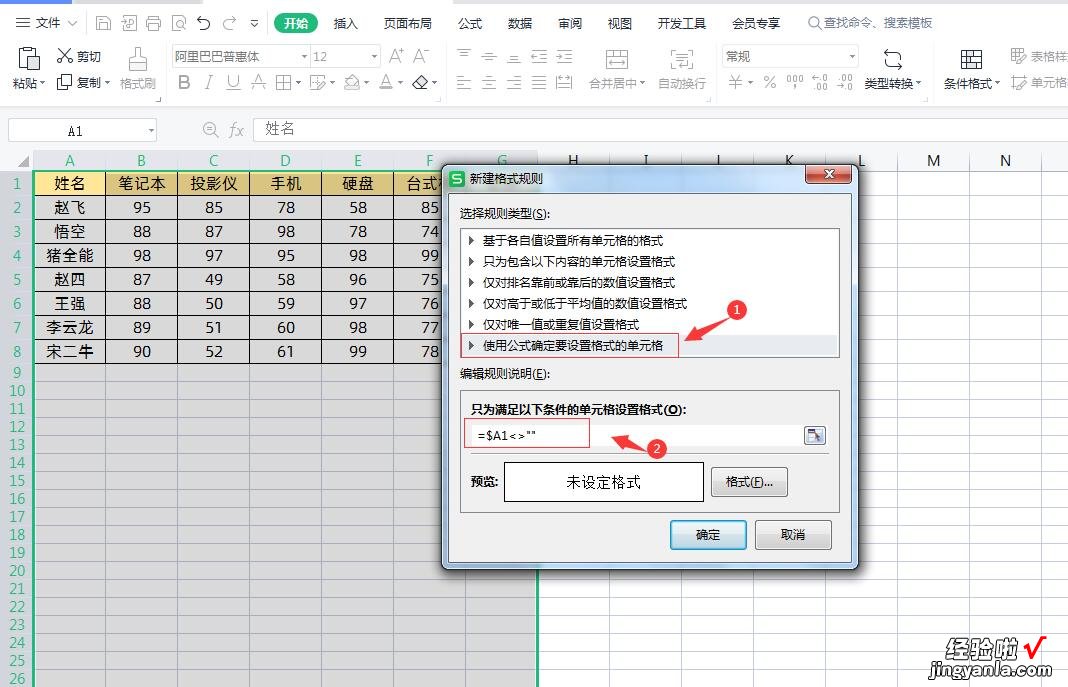
3、最后 , 点击对话框中的【格式】 , 设置符合条件的格式,我们直接加上外边框就可以了,这样设置完之后,当我们为A列填写完新的数据之后,整列的区域都会加上边框了 。如下图所示


以上两种方法优缺点对比:
1、第一种转换成超级智能表的方法优点是无论我们在下一行任何位置输入数据时 , 它都会自动添加边框并且新添加的内容文本格式会继承表格已经设置好的格式,缺点是当数据被删除后,边框不能自动消失 。
【如何自动添加表格边框-表格中如何自动添加边框】2、第二种使用条件格式方法优点是当我们删除了A列的数据后边框会自动消失,缺点是当删除A列以外的数据时边框不会自动消失,并且新录入的文本信息不会继承已经为表格设置好的样式 。
以上是【桃大喵学习记】今天的干货分享~觉得内容对你有帮助,记得顺手点个赞哟~ 。我会经常分享职场办公软件使用技巧干货!大家有什么问题欢迎留言关注噢~
