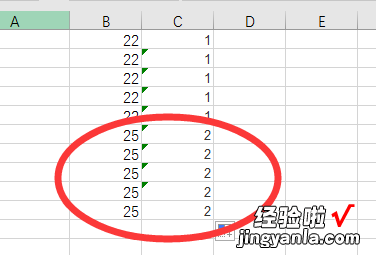经验直达:
- excel怎么生成序号
- excel怎么自动生成序号
- excel如何实现序号的递增显示
一、excel怎么生成序号
Excel生成序列数字的步骤
一、在电脑桌面的Excel2013工作簿程序图标上双击鼠标左键,将其打开运行 。点击“空白工作簿”,新建一个空白工作簿文件 。如图所示;
二、在工作表中,选中A1单元格 , 在里面输入数字“1”,然后按住键盘的Shift键,鼠标再点击A10单元格,这样就选中了A1:A10单元格 。如图所示;
三、所需要的单元格选中之后,点击“开始”菜单选项卡中“编辑”分组区域的“填充”按钮选项 。如图所示;
四、在弹出“填充”的菜单列表选项中 , 选择“系列”选项并点击它 。如图所示;
五、点击“系列”选项后 , 这个时候会弹出“序列”对话窗口 。如图所示;
六、在打开的序列对话框中 , 把“序列产生在”中的行改成列 。类型选择“等差序列”,那么步长值就会指向公差 。如图所示;
七、设置好之后,点击“确定”按钮 。返回到表格编辑窗口,A1:A10单元格就会被填充了连串的规则序列 。这样就实现了快速输入有规则的序列了 。如图所示;
二、excel怎么自动生成序号
实现的方法和详细的操作步骤如下:
1、第一步,打开软件,选择“方方格子”选项,然后在“数值”选项中选择“自动编号”功能 , 如下图所示,然后进入下一步 。
【excel怎么自动生成序号 excel怎么生成序号】
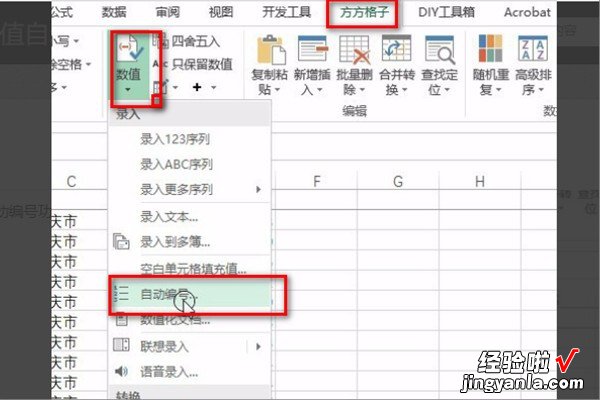
2、其次 , 完成上述步骤后,弹出一个对话框,选择要设置编号的数据列,如下图所示 , 然后进入下一步 。
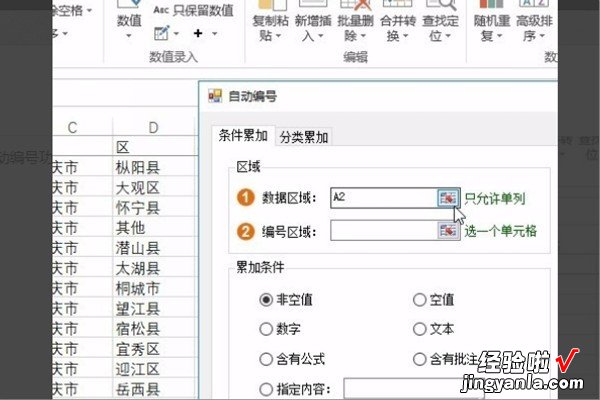
3、接着,完成上述步骤后 , 选择表格中的“省”这一列,如下图所示,然后进入下一步 。
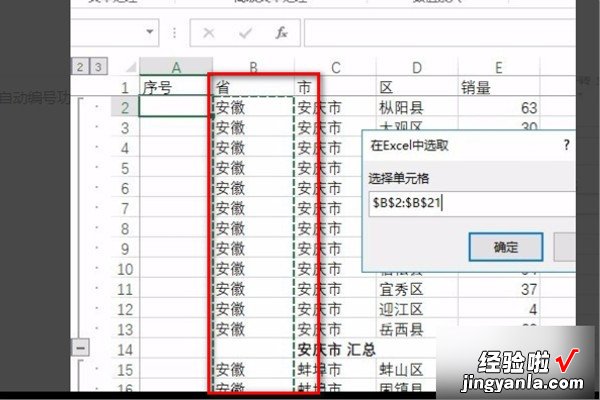
4、然后,完成上述步骤后,选择要在其中设置编号的列,如下图所示 , 然后进入下一步 。
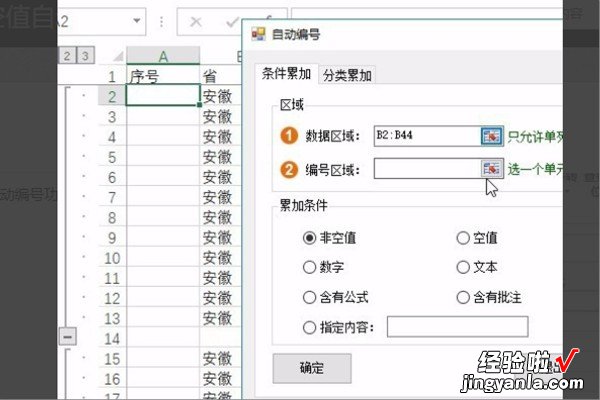
5、随后,完成上述步骤后,需要选择“序号”这一列,如下图所示,然后进入下一步 。
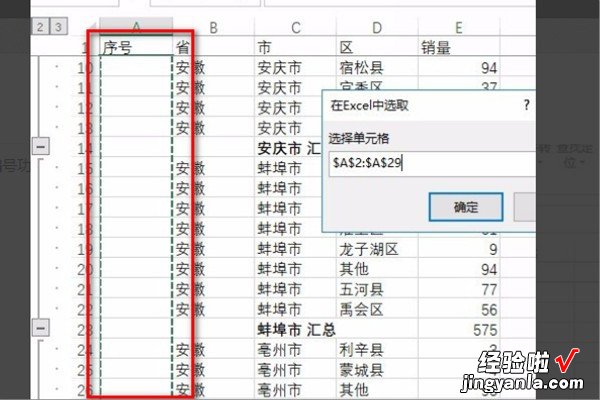
6、接着,完成上述步骤后,为“累加条件”选择“非空值”选项,如下图所示,然后进入下一步 。
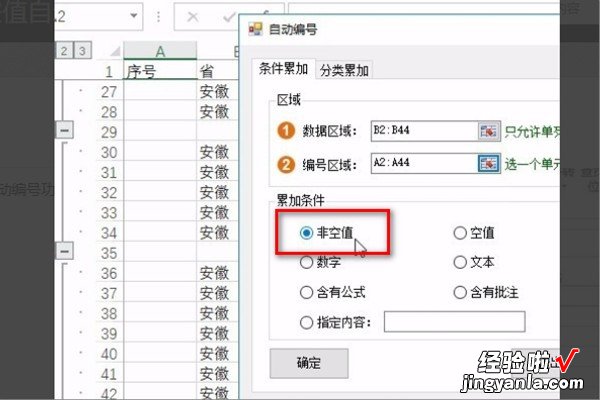
7、最后,完成上述步骤后,就可以查看结果了,如下图所示 。这样,问题就解决了 。
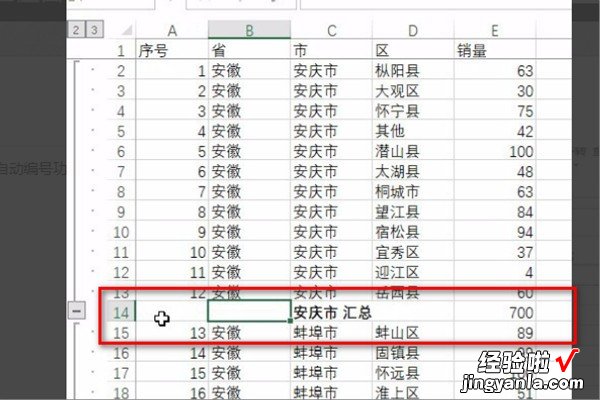
三、excel如何实现序号的递增显示
1、首先在excel表格中输入一组数据,需要对相同的数据输入同一个序号,并将序号递增显示 。
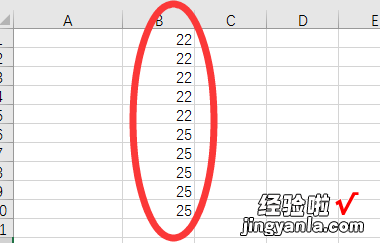
2、在C1单元格中输入函数公式:=SUMPRODUCT(1/COUNTIF(B$1:B1,B$1:B1)) 。
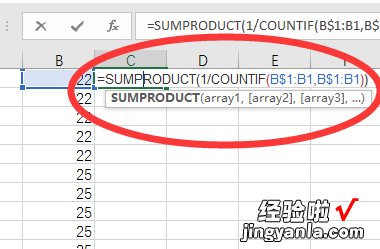
3、点击回车,即可将函数公式生成计算结果,对应B1的数据在C1中显示的序号为“1” 。
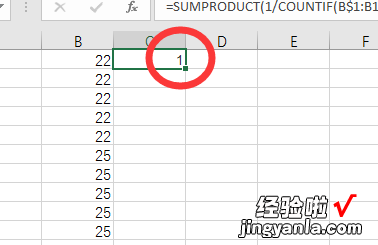
4、然后下拉公式填充所有在B列中的单元格对应的C列空格,可以看到当B列中的数据发生变化时,C列中的序号也递增了一位 。