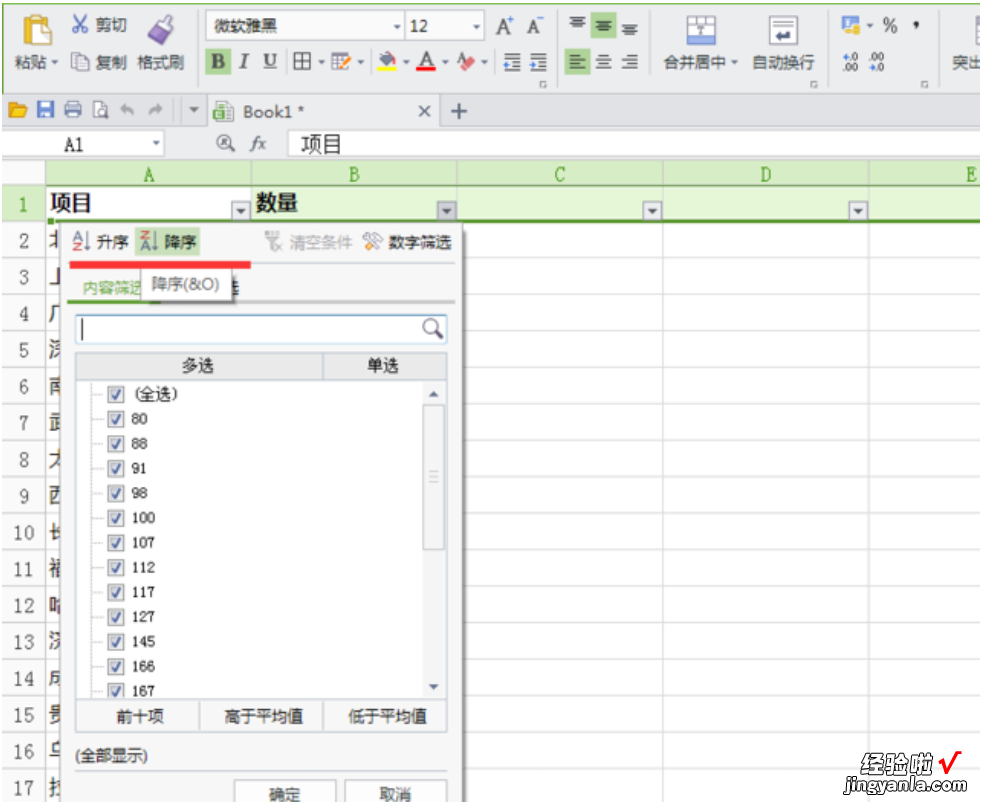经验直达:
- 怎么在excel里面进行排列升序排列
- excel表怎么进行升序排序
一、怎么在excel里面进行排列升序排列
可以通过选择对话框在进行填充即可完成 。
【excel表怎么进行升序排序 怎么在excel里面进行排列升序排列】在用Excel处理数据时,有时需要对数据大小进行排名,此时可以用到排名函数rank 。其中number表示需要排名的数值,ref表示在哪个区域内进行排名 , rder表示排序的方式 , 若为0或忽略不写,降序排列;若为其它数值,升序排列 。
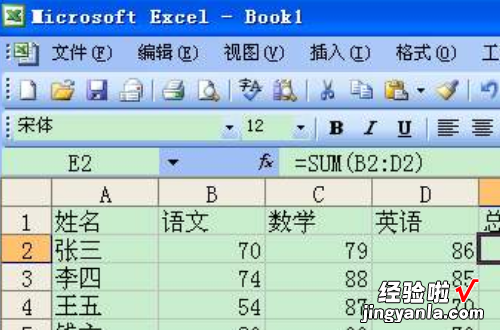
此时我们可以在C2单元格输入函数=RANK(B2,$B$2:$B$11),意思是对B2单元格内的数值进行排名,排名的区域为B2:B11 , 第三参数忽略表示降序排名 , 确定后向下填充 。
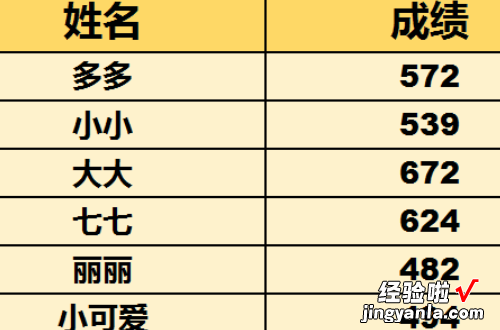
同样对于升序我们只需改变第三参数即可,如在D2单元格输入函数=RANK(B2,$B$2:$B$11,1),然后向下填充,即可得到升序排名 。
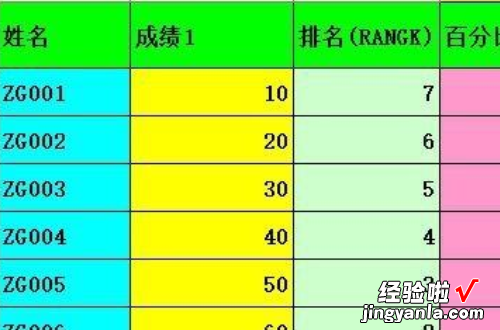
从结果不难看出对于数值相同的排名次序是相等的,并且因为数值相等导致排名的序号不连续,这也是美式排名的特性 。还可以使排名序号连续,对于相等的数值 , 也可以排在上面的序号靠前的位置 。
二、excel表怎么进行升序排序
方法:
1、选定要排序的列,如图所示:

2、“开始”菜单栏,找到“排序”工具,所图所示:
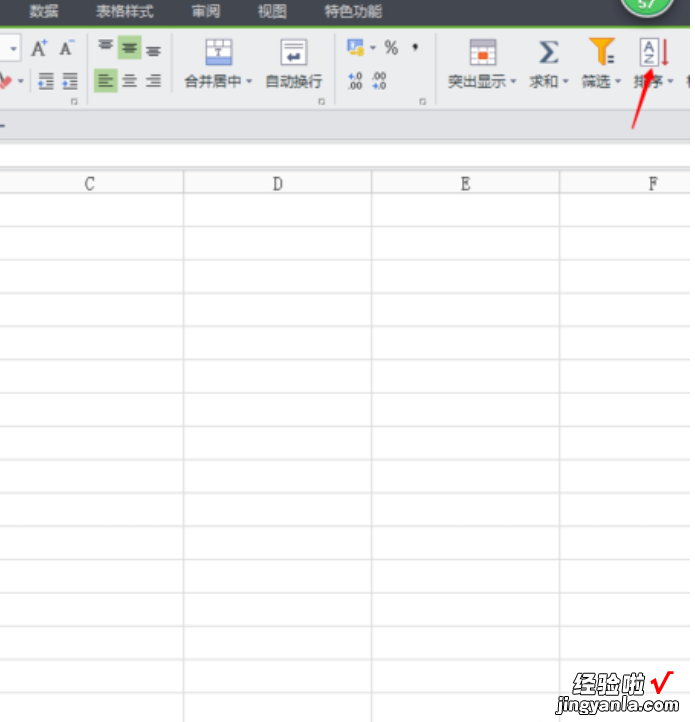
3、点击“排序”工具的倒三角标志,下拉框中选择要排序的条件,从大到小排序点击【降序】,从小到大排序点击【升序】,如图所示:
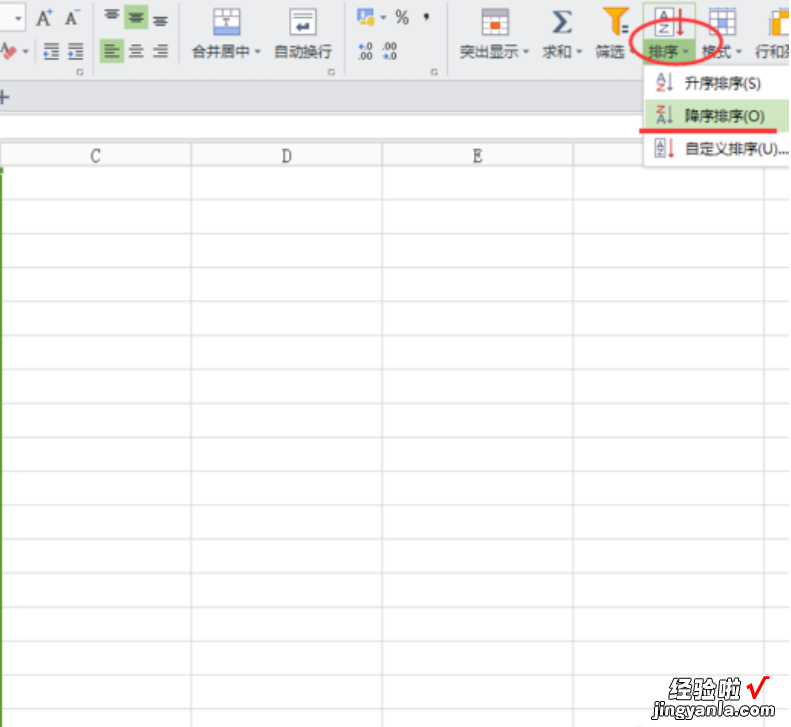
4、弹出“排序警告”弹出框 , 勾选【扩展选定区域(E)】选项,代表排序列相对应的其它列跟着一起变动,另一项【以当前选定区域排序(C)】则表示只排序选定的列,其它相对应的列不变,选定后,点击【排序】,如图所示:
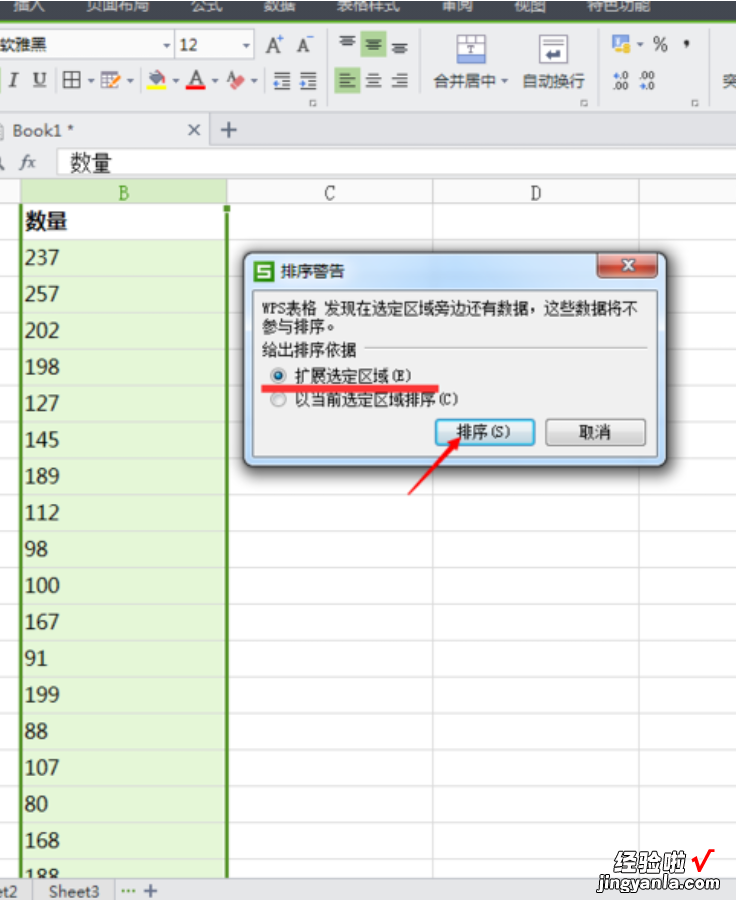
5、排序完成,这样我们就能很直观的查看各项目的数据情况了,如图所示:
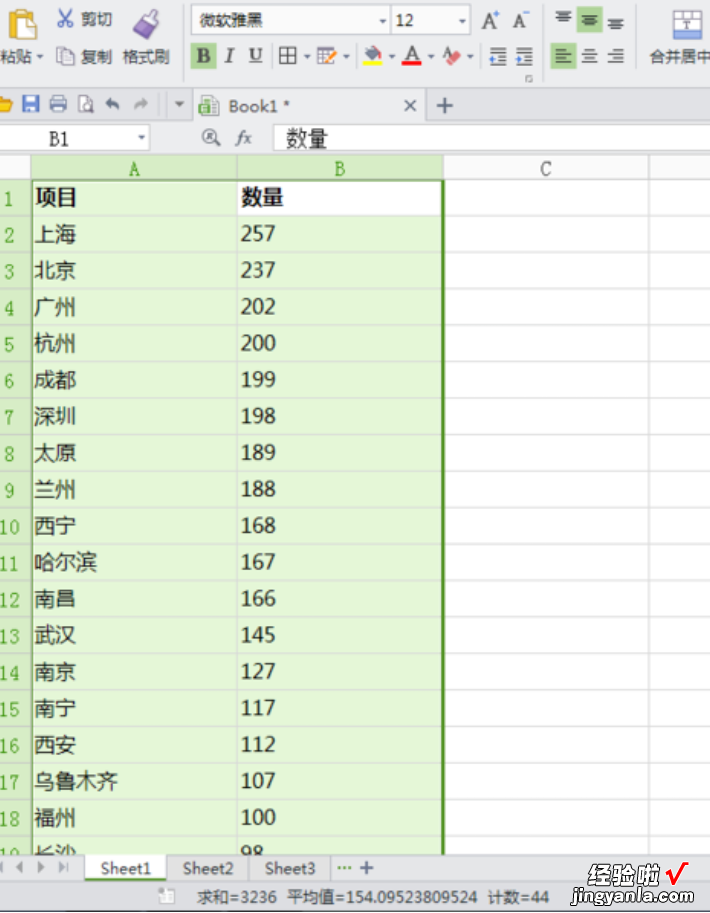
扩展资料:
1、打开所需Excel表格,如图所示 , 数据无规则排序,对数据进行排序:

2、鼠标选定第一行标题栏 , 如果你没有设标题栏的最好插入一行设标题栏,一是对各列数据进行标注,二是方便我们进行排序操作:

3、选定第一行标题栏之后,在开始菜单找到“筛选”工具并点击,如图所示:
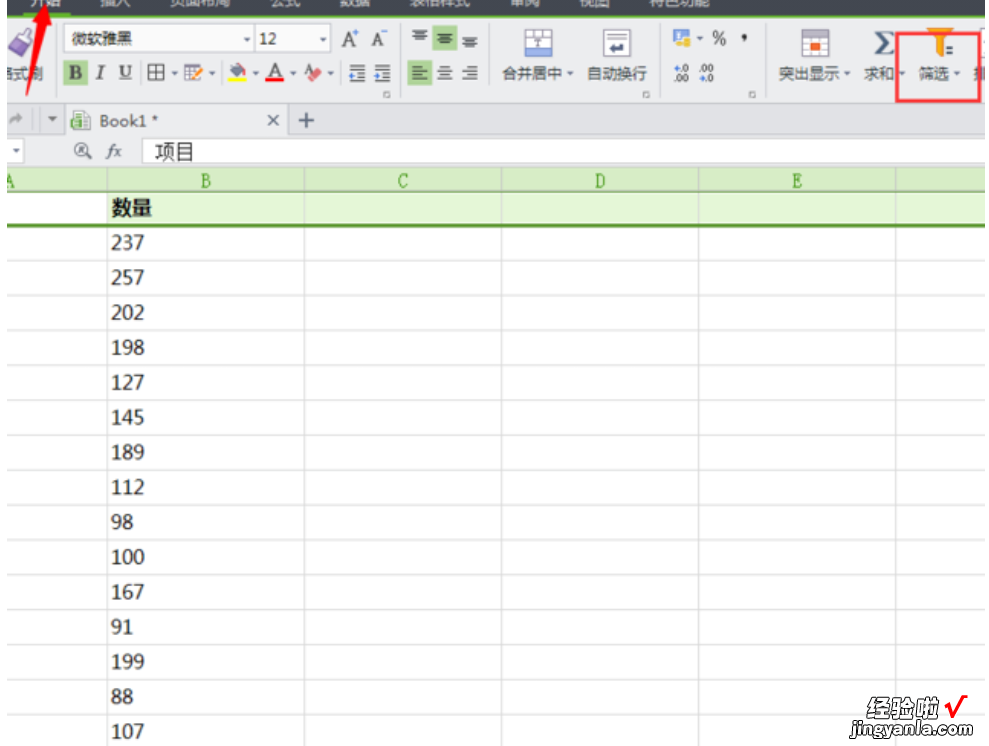
4、点击“数量”单元格的小倒三角标志,出现下拉框可进行条件筛选,从大到小排序点击【降序】 , 从小到大排序点击【升序】,如图所示: