经验直达:
- excel如何设置分级
- excel表格怎么设置二级菜单
- excel表格多级下拉菜单怎么设置
一、excel如何设置分级
设置分级显示操作方法介绍
我们需要先打开一个表格,我们看到里面有七、八、九三个年级的培训课程 。如果我们每次只想看到一个年级的培训课程,怎么设置呢?
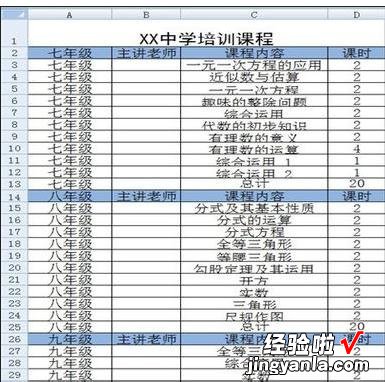
然后我们将七年级部分选中,依次执行“数据”——“组合”——“组合” 。
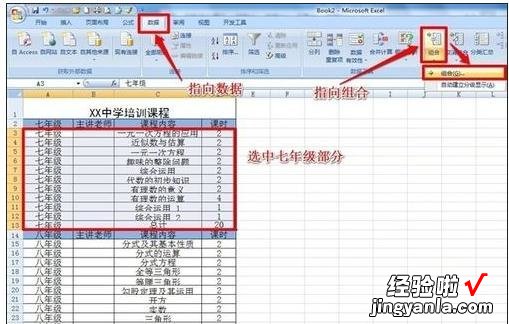
接着我们在弹出的“创建组”的对话框中将“行”选中,并确定 。
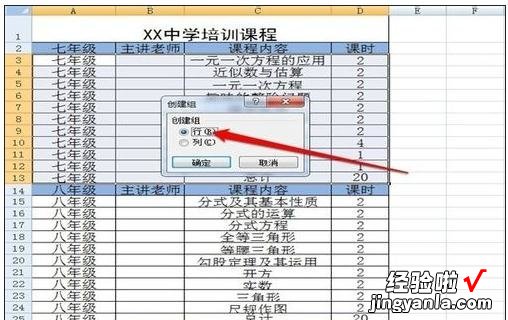
这时你会看到在表格的左侧出现了1、2两个视图 。点击1可以将七年级部分折叠起来 。点击2 , 可以看到全部内容 。而且在七年级内容的左侧还出现了折叠按钮 , 也可以将七年级部分折叠起来 。
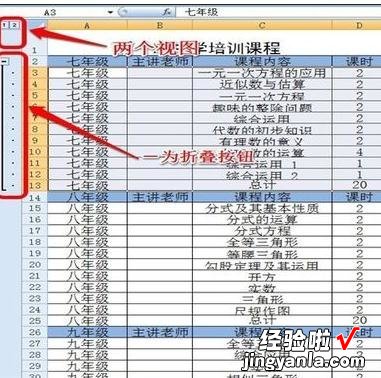
依次分别设置八、九年级,最后的效果如图 。
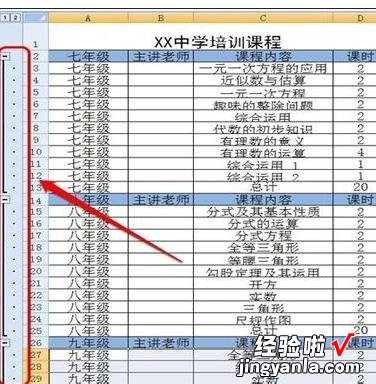
接下来我们将三个年级的部分全部折叠起来后如图 。需要显示哪个年级的部分就点击左侧的“ ”按钮展开 。
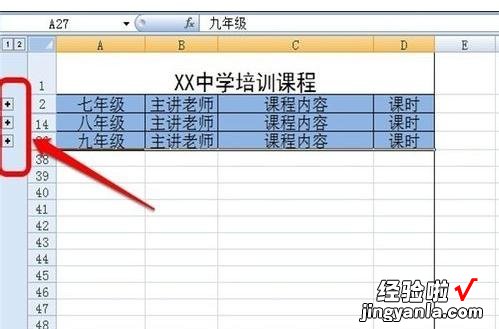
这算很快捷了吧?不,还有更快捷的设置方法 。
由于这个表格中有sum求和公式(每个年级后的“总计”这一行内有公式),所以还可以这样来操作:执行“数据“——“ 组合“——“ 自动创建分级显示“,也会出现相同的效果 。
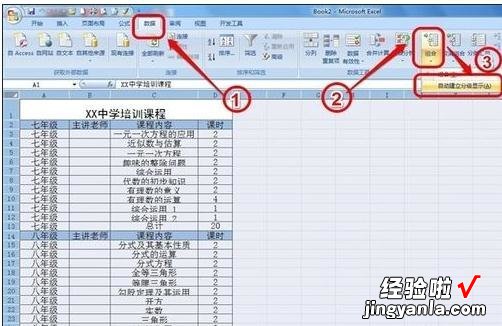
二、excel表格怎么设置二级菜单
这是二级下拉菜单,需要使用函数INDIRECT和公式中定义名称,最好还需要使用到超级表 , 这样配合使用,这样不仅能达到目的,还能实现后期数据维护 。
如图
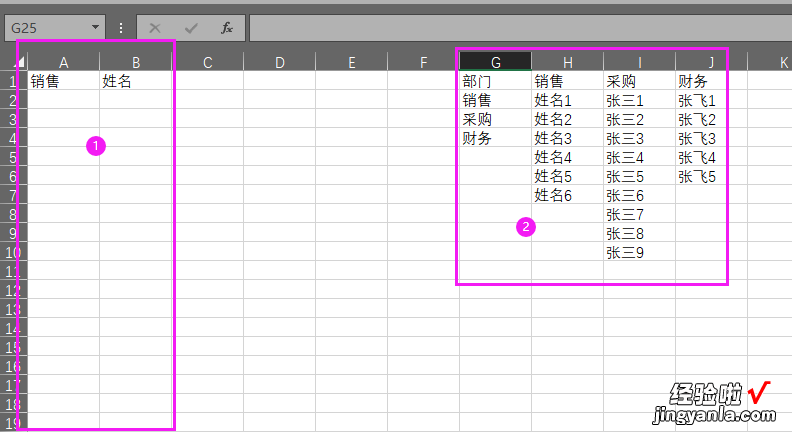
①区域作为要填写的区域,设置下拉菜单
②区域作为数据源,维护区域
关键在而区域的设置 , 步骤如下
1、选中G:J区域的数据,全部选中,可以拖选,因为长度不一致 , 所以需要有几步操作
?
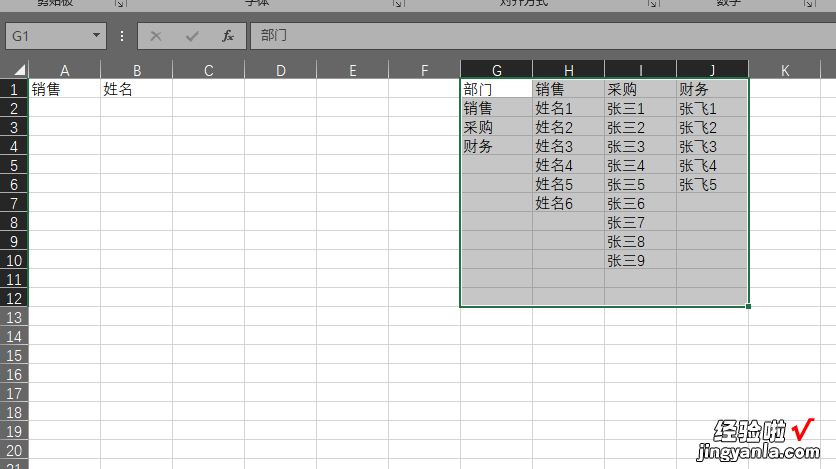
此时我选中的是是G1:J12区域,有许多空单元格,此时我们使用Ctrl g,或者按键盘功能键F5,选择【定位条件】 , 弹出对话框 。也可以使用菜单操作,依次点击:开始→查找和选择→定位条件 , 一样能实现 。
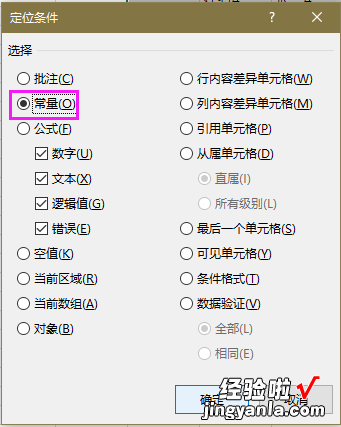
选择常量,点击确定后,如下图
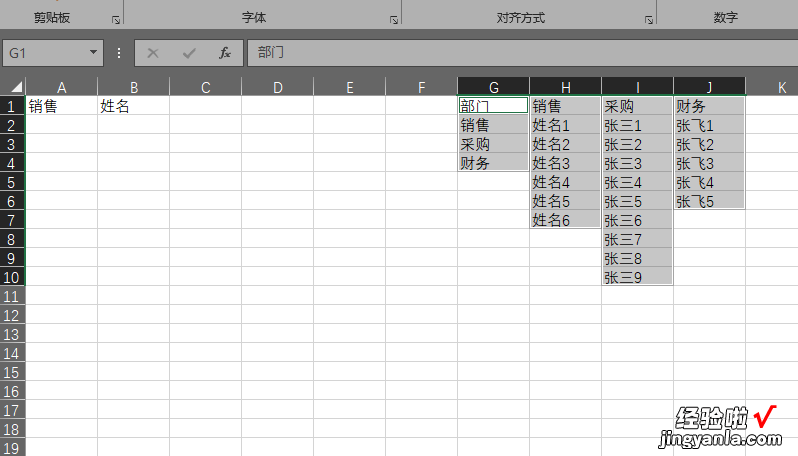
此时所需要的数据就选中了,此时按下图操作
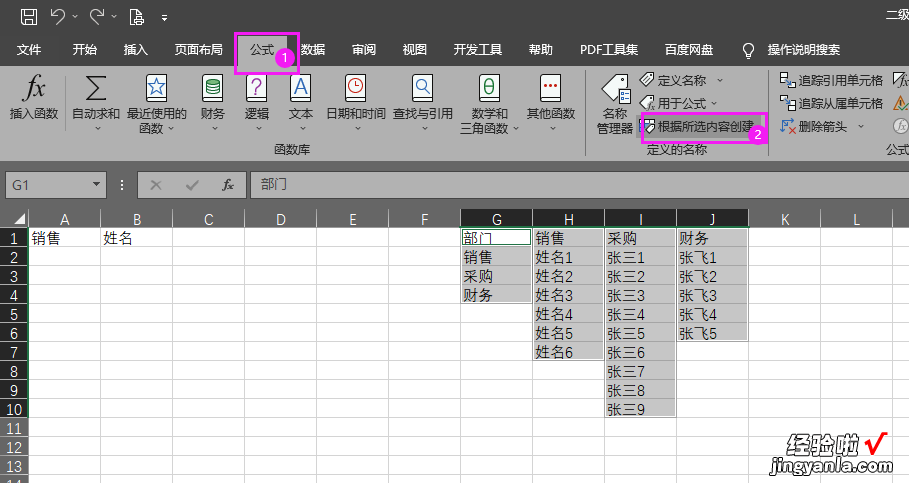
就将每一列数据定义了名称,我们不妨查看下,点击【名称管理器】
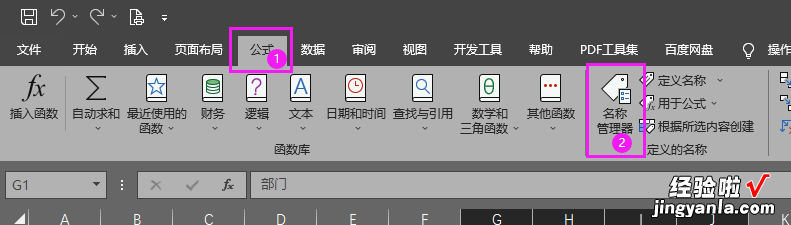
可以查看定义名称的区域
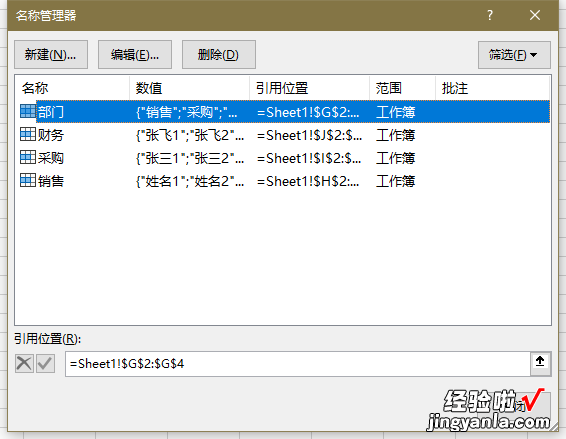
我们可以看到引用的区域是那些 ,做到心中有数
此时是不是跟超级表无关,关键维护数据重点来了,如果用这样的方式,也可以实现二级下拉菜单,但是未来如果在某部门增加一个姓名,那么这个下拉菜单中就不便于加进来 , 最完美的做法 , 就是将没一个表格设置为超级表 。
(1)选中G1:G4,按下Ctrl t,或者鼠标操作
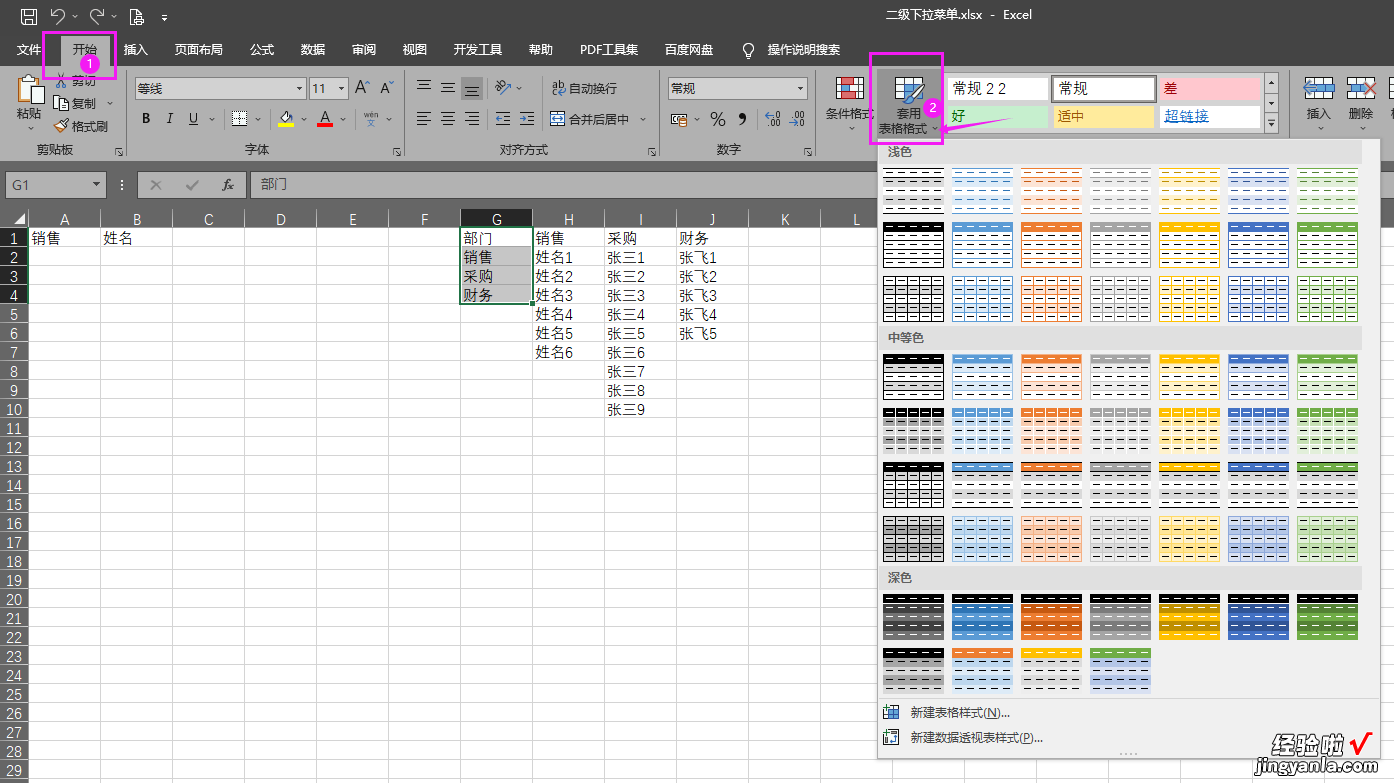
第②步的时候 ,鼠标点箭头所指位置 , 展开菜单,选一个自己喜欢的 , 如果没点到菜单所指位置,就会选中默认的第一个样式 。
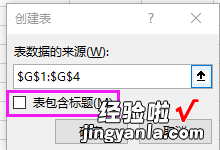
此时注意下 , 框选出需要勾选 。
其它表格以此这样操作 。
(2)此时我们再对比下名称管理器
此时就有一个叫【表1】的名称定义,所定义的引用位置和上面名称管理器的【部门】截图不同,实际上,【表1】区域和【部门】现在的区域是一样的,仔细的观察,此时引用位置这个截图是灰色,不能修改,而上一个名称管理器的截图是开放的可以修改的 。
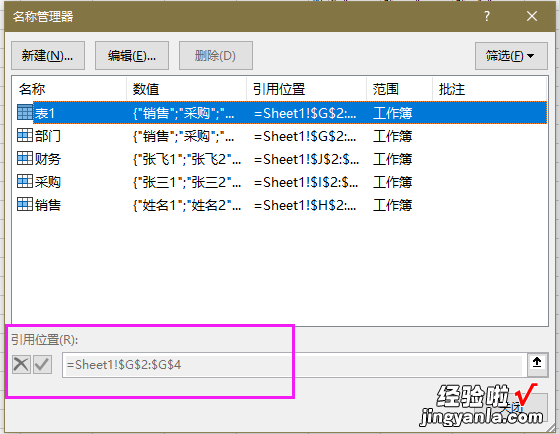
(3)以此对其他列也设置为超级表,在重新定义名称
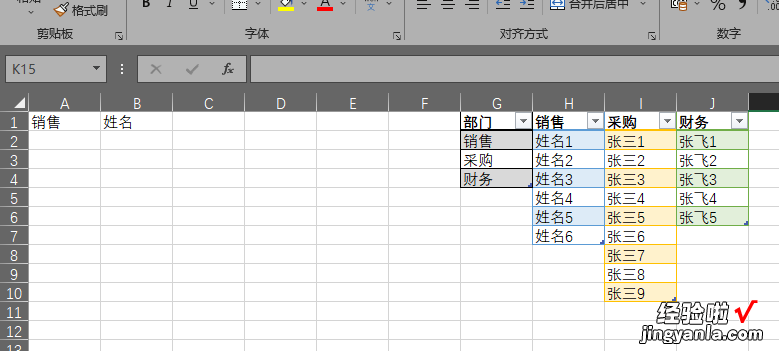
设置之后,我们再看下名称管理器
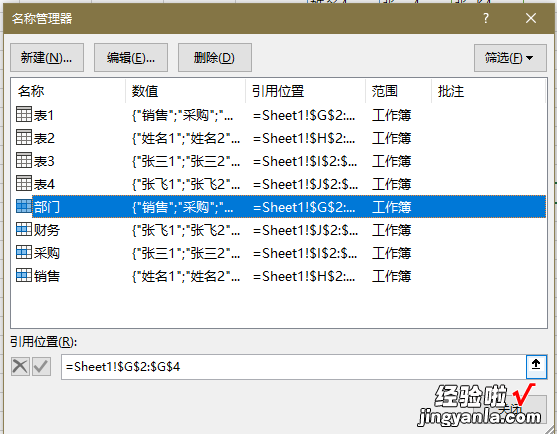
此时管理器中有了表1、表2、表3、表4 , 此时截图的光标是定位在【部门】的名称上的,我们可以看到引用位置是开放的,不是灰色的。当我们点击【表1】或者其它表的时候,引用位置是灰色的,这个区别后面再讲 。
2、开始设置下来菜单了 。
同样我也可以将A1:B2选中,设置为超级表,目的是超级表有扩展功能,不能担心区域不够了,我们还要自己去画格子 , 或者使用格式刷 等操作
此时对A2单元格设置操作 。
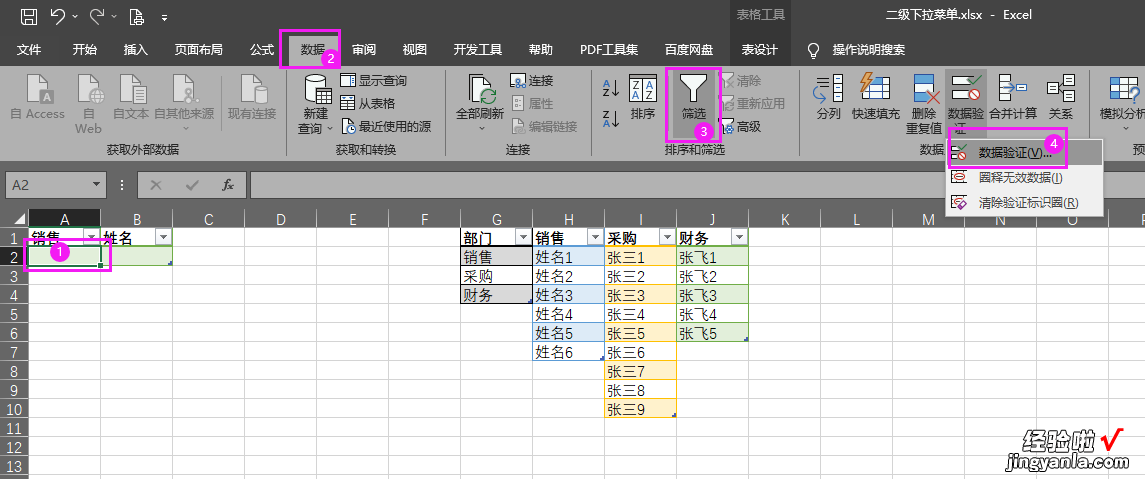
一次操作如上图 , 弹出对话框如下:
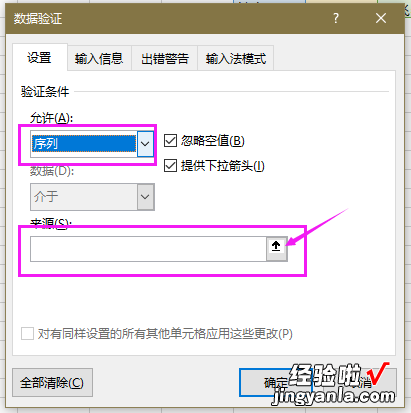
点击箭头所指位置,鼠标让我们去选择区域 。这个时候就是我们需要用那些数据做为下拉菜单 。
当我们鼠标拖选G2:G3时,还没选全的时候看到的区域是下图
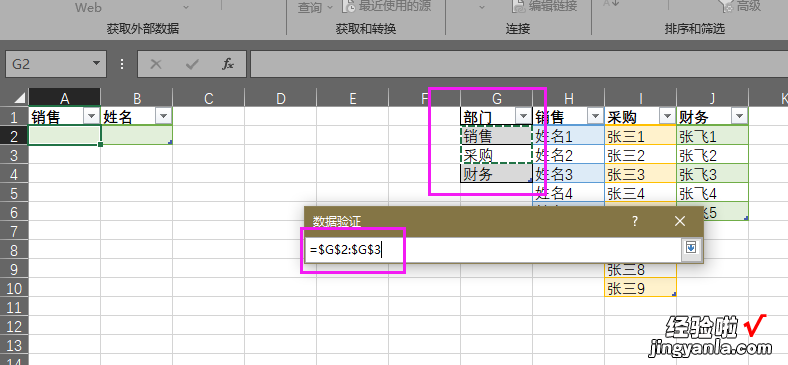
当我们选中G2:G4之后 , 再看
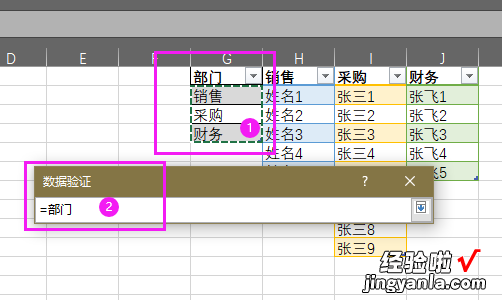
数据验证中显示为“=部门” , 这就是定义了名称的效果 。
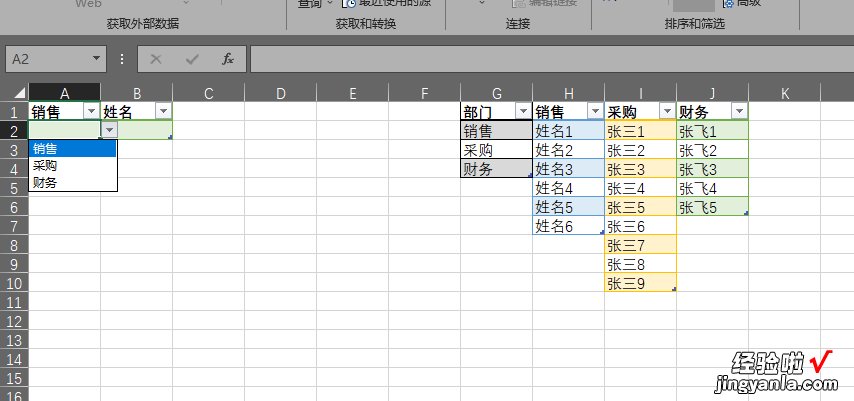
定义完成后,我们看到A列就有了下拉菜单了 。
现在就开始来写二级菜单了 。
在B2单元格设置下拉菜单
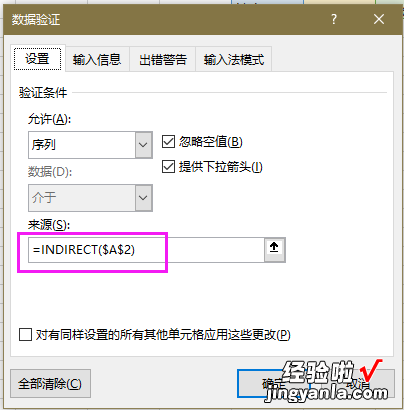
二级下拉菜单就有了
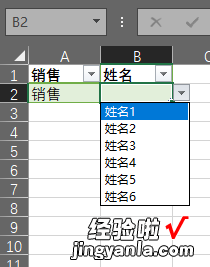
当我在A2中选择了财务
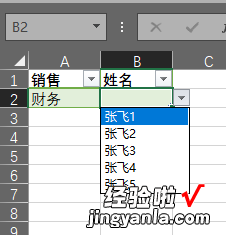
比如采购现在有5名,如果要增加一名,那么我们直接在J7中输入,不用想着要设置啥了 。
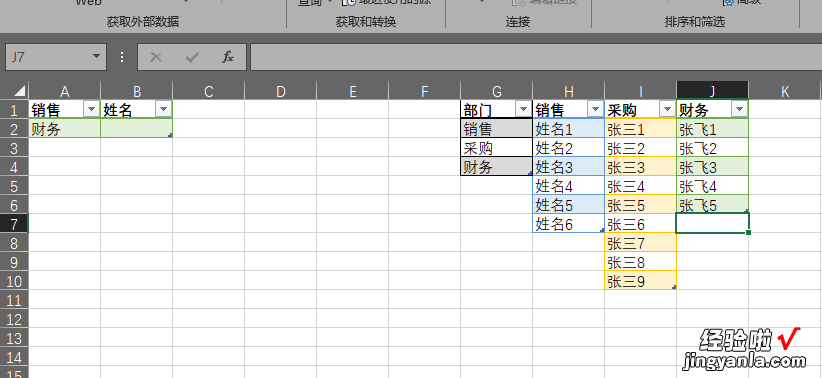
当我在J7中输入“赵云”区域自动扩展了 。
而且 , 我们在看下下拉菜单
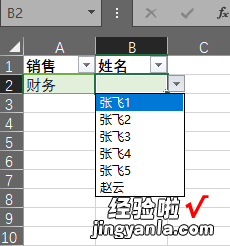
赵云也在其中 。
此时大家就知道为什么要使用超级表,目的为后面维护有很大的好处
包括在A:B列中也使用了超级表,方面在后面增加数据不用考虑格式设置了
为了演示方便,我在前面再插一列
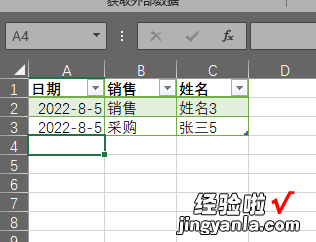
此时光标定位在A4 , 输入日期后,自动增加一行
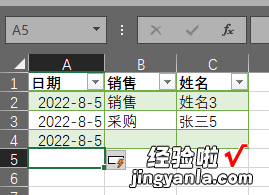
此时纠正一个错误 。
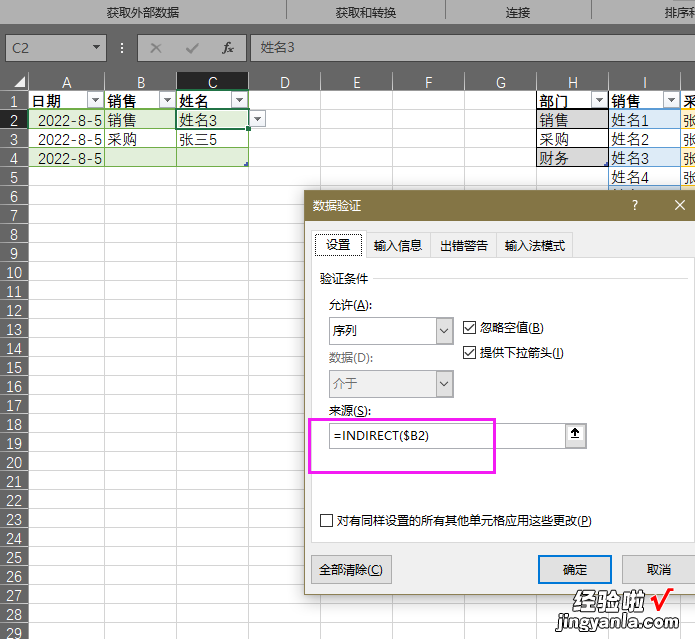
此处的B2,锁列不锁行,请注意 。
三、excel表格多级下拉菜单怎么设置
【excel表格怎么设置二级菜单 excel如何设置分级】1、以输入学生年级和班级的两级下拉菜单为例,首先我们把年级和班级在表格内的一个区域先把全部的数据输入完整 。即我们先选中年级 , 年纪确定之后后面的二级列表中只能出现对应年级的班级 。
2、接下来我们选中年级和班级的整个数据区域,按F5快捷键调出定位对话框,或者是在编辑选项卡下 , 有一项查找选择,在其下拉菜单中也可以找到定位条件,点击选择它也可以调出定位对话框 。
3、在定位设置对话框左下角有一个定位条件按钮,点击它,在蹦出来的定位条件选择对话框中选择常量,并点击确定 。
4、完成之后,选择公式选项,在其下面定义名称选项卡下 , 有一项是根据所选内容创建,我们点击选择它 。在蹦出来的对话框中选择首行,并点击确定 。
5、这样我们在名称管理下面就可以看到分别对年级进行了分组 , 其下对应了各个班级 。
6、上面的设置完成之后,我们来设置需要输入数据的表格,首先根据数据有效性来设置一下一级下拉菜单即年级,选中数据区域,调出数据有效性对话框,选中序列,并在表格内选择第一行的年级数据区域 。
7、接下来是二级菜单,我们还是先选中数据区域,调出数据有效性对话框 , 选择序列,并输入公式=indirect(B2),点击 确定 , 会蹦出来一个错误提示对话框,点击是 , 这是因为B2单元格现在还是空值 。
8、返回到表格,我们前面先选中年级,对应的后面班级的下拉菜单就会跟随相应年级下的班级下拉菜单,我们直接选择就可以了 。
