经验直达:
- 如何在excel2019中添加图片的边框
- 怎么给图加边框
- excel怎样自动添加边框
一、如何在excel2019中添加图片的边框
电脑版Excel2019软件被很多人使用,用来编辑数据等,有的小伙伴在Excel中插入了一张图片,为了使图片看起来更加立体,因此想要为图片添加边框,但是却不知道如何添加,那么小编就来为大家介绍一下吧 。
具体如下:
1.第一步,双击或者右击打开Excel2019软件 , 接着打开想要编辑的表格 , 然后右击想要添加边框的图片 。
2.第二步,来到下图所示的弹出窗口后 , 点击箭头所指的设置图片格式选项 。
3.第三步,在下图所示的设置图片格式页面中,点击箭头所指的填充与线条选项 。
4.第四步 , 我们可以看到如下图所示的页面 , 点击渐变线左边的选项框 。
5.第五步,来到下图所示的页面后 , 根据自己的需求,来选择边框渐变线的光圈 。
6.第六步 , 再次来到下图所示的编辑页面后,可以看到成功为图片添加了刚刚设置的边框 。
二、怎么给图加边框
- 【怎么给图加边框 如何在excel2019中添加图片的边框】鼠标点击图表中的图形,右击,选取【数据系列格式】 , 如下所示的柱形图,点击柱形图
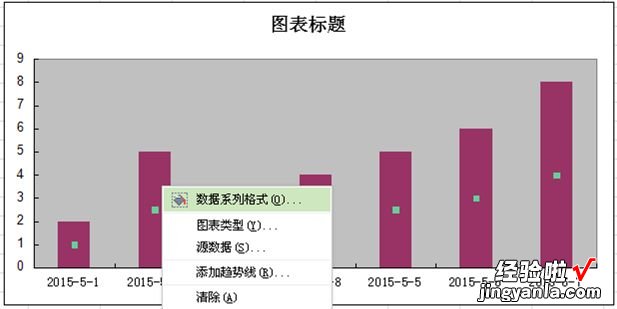
2.点击【图案】,找到【边框】 , 可以看到【边框】下有三个选项:【自动】,【无】 , 【自定义】,如果原本图表是没有边框的,可以看到【无】被勾选
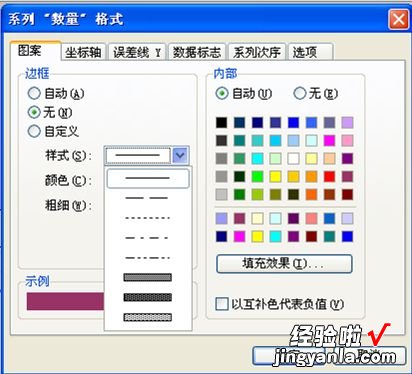
3.点击【边框】下的选项【自动】或者【自定义】,可以从下面的选项中设置边框线:【样式】,【颜色】和【粗细】 , 点击【样式】下的下拉选项框,可以选取不同样式的边框线 , 点击【颜色】下拉选项框,可以设置边框颜色 , 点击【粗细】下拉选项框,可以设置边框线的粗细,
4.分别设置好边框线的【样式】 , 【颜色】和【粗细】后 , 点击确定,边框线添加完成
三、excel怎样自动添加边框
- 在Excel表格中,选定需要设置自动添加边框的目标区域 。
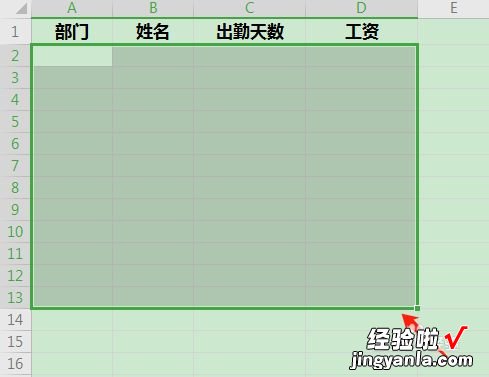
请点击输入图片描述
- 在开始选项卡,单击【条件格式】功能按钮,调出下拉菜单 。
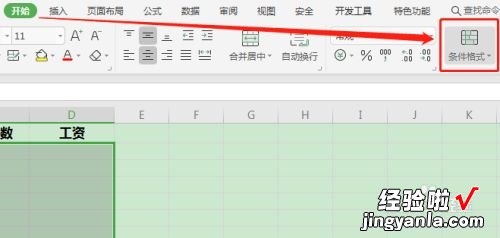
请点击输入图片描述
- 在下拉菜单,单击选择【新建规则】,弹出新建格式规则对话框 。
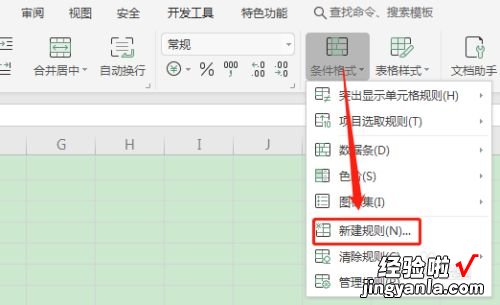
请点击输入图片描述
- 在新建格式规则对话框,单击选择【使用公式确定要设置格式的单元格】 。
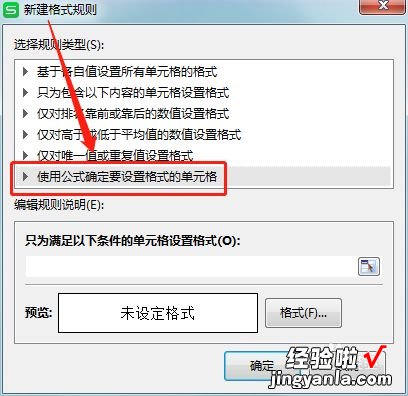
请点击输入图片描述
- 在下面条件格式编辑框输入公式:=$A2<>"" 。
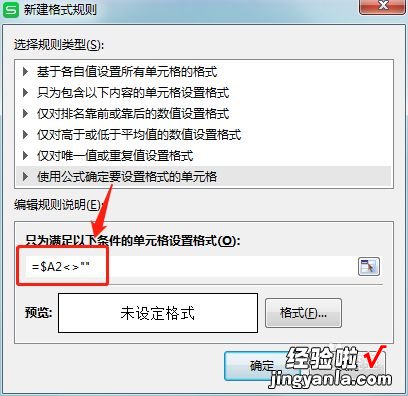
请点击输入图片描述
- 单击【格式】按钮,弹出单元格格式对话框 。
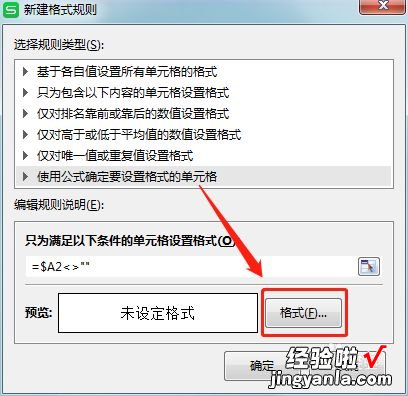
请点击输入图片描述
- 在单元格格式对话框中,单击【边框】选项卡,单击【外边框】按钮,单击确定 , 退出对话框,返回新建格式规则对话框 。
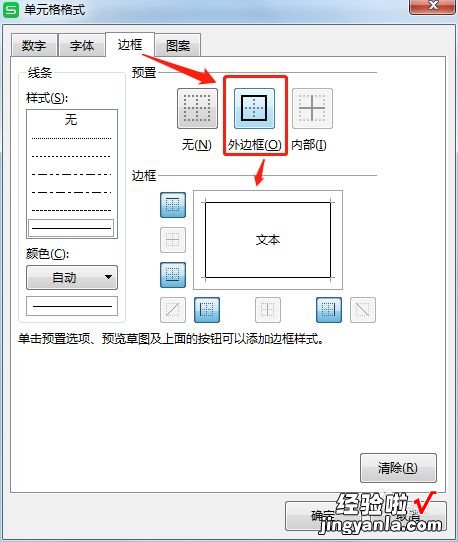
请点击输入图片描述
- 在新建格式规则对话框的预览框内 , 可看到有边框的设置 。单击【确定】按钮,退出对话框,完成自动添加边框的设置 。
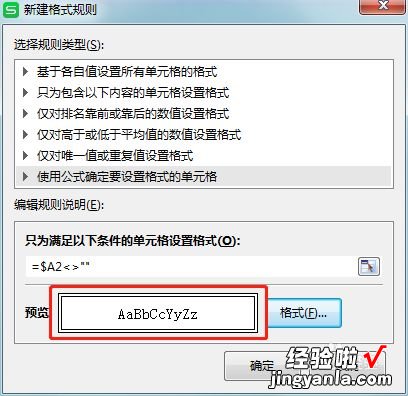
请点击输入图片描述
- 在A列单元格内输入任意数据,可为整行单元格自动添加边框 。
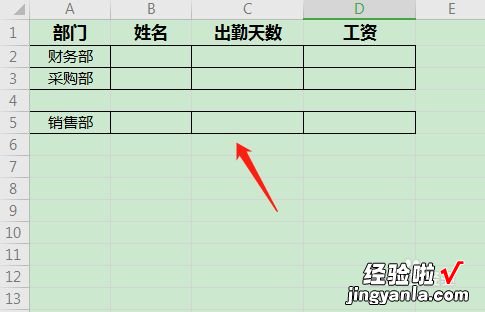
请点击输入图片描述
