经验直达:
- 如何将ppt里的视频导出
- ppt如何把视频导出来
- ppt中的视频怎么导出来
一、如何将ppt里的视频导出
现在很多人都在使用ppt,那么如何将视频文件从ppt中提取出来呢?今天为大家分享,希望能够对大家有所帮助 。
机械革命S3 Pro、Windows10、ppt Office 2021
具体操作方法如下:
1、将PPT保存,然后把PPT文件压缩 。必须是7-zip压缩工具才行
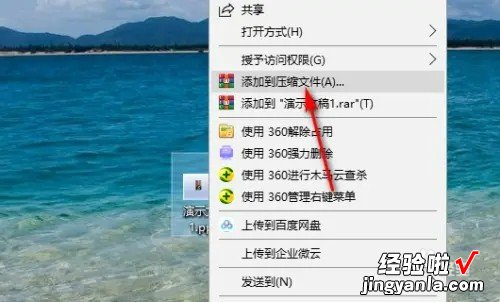
2、压缩PPT文件后,打开压缩包 , 选中PPT文档,然后点击查看 。
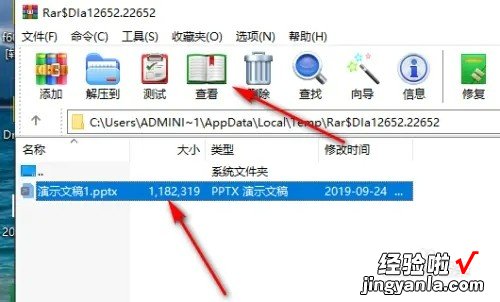
3、然后双击打开PPT文件 。
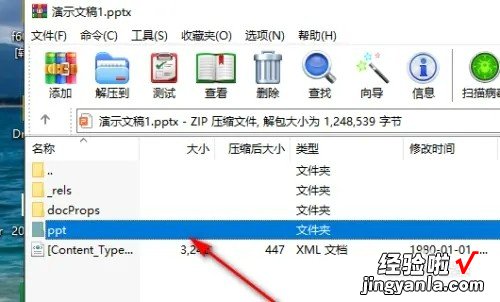
4、双击打开PPT文件后,打开media文件 。
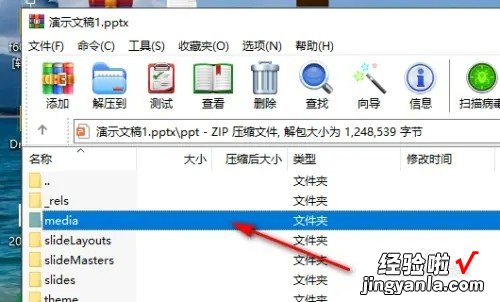
5、打开media文件就可以看到文件中插入的视频了 。
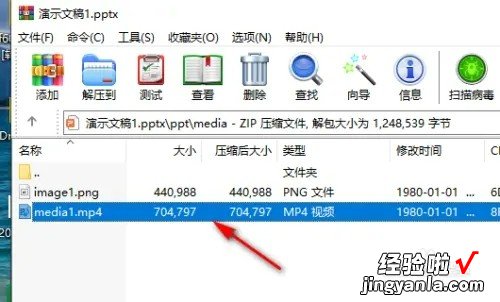
6、把视频拖出来保存就可以了 。
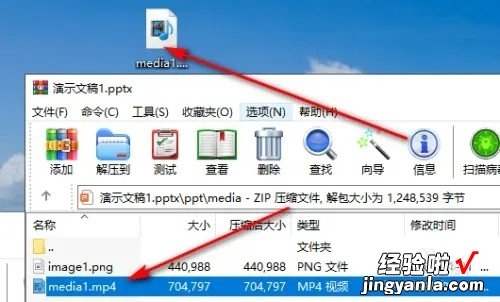
总结:
1、将PPT保存 , 然后把PPT文件压缩 。
2、压缩PPT文件后 , 打开压缩包,选中PPT文档,然后点击查看 。
3、然后双击打开PPT文件 。
4、双击打开PPT文件后,打开media文件 。
5、打开media文件就可以看到文件中插入的视频了 。
6、把视频拖出来保存就可以了 。
二、ppt如何把视频导出来
要将PPT中的视频导出,请按照以下步骤操作:
- 打开包含视频的PPT文件 。
- 在“主页”选项卡中,点击“视图”按钮下的“普通视图” 。
- 在“普通视图”下 , 找到包含视频的幻灯片,然后右键点击该幻灯片上的视频,选择“保存媒体为…” 。
- 【如何将ppt里的视频导出-ppt如何把视频导出来】在“另存为”对话框中,选择视频的保存位置和格式 , 然后点击“保存”按钮即可 。
请注意,视频文件的导出格式取决于视频文件在PPT中的格式 。如果视频文件在PPT中为嵌入式视频,则可以导出为多种格式 , 例如MP4、AVI、WMV等 。如果视频文件在PPT中链接到外部文件,则需要确保该文件在导出时也一并被复制到指定位置 。
三、ppt中的视频怎么导出来
本视频演示机型:SurfaceGo2,适用系统:Windows10,软件版本:WPS2019;
首先找到要进行操作的PPT,选中PPT , 点击鼠标【右键】,将其添加到压缩文件;
接着双击已经做好的压缩文件,选中PPT , 点击上方工具栏的【查看】,在弹出来的窗口中,找到并点击【ppt】文件夹;
然后在下一级菜单里,找到【media】文件夹,双击打开 , 在这里我们就可以看到PPT里所有的媒体文件了;
然后将wav文件重新命名,改为mp4格式,再将它拖出就可以了,这就是从PPT中提取视频的方法 。
