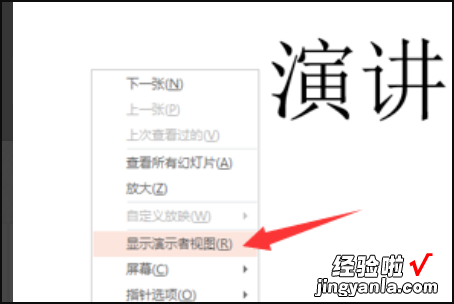ppt如何演讲者模式-如何使用ppt中的演讲者模式
经验直达:
- ppt如何演讲者模式
- 如何使用ppt中的演讲者模式
- 演讲时如何切换到演讲者视图
一、ppt如何演讲者模式
【ppt如何演讲者模式-如何使用ppt中的演讲者模式】本视频演示机型:华为MateBook14 , 适用系统:Windows10家庭版 , 软件版本:WPSOffice2019;
首先选中要进行演讲者模式设置的PPT文件 , 双击打开后,选择最上方菜单栏中的【放映】选项,在左下角弹出的页面中点击【放映设置】,选择【放映设置】,在新弹出的页面中找到【放映类型】,勾选【演讲者放映(全屏幕)】选项,轻击【确定】即可;
或者,点击最上方功能栏的【放映】 , 在下方菜单中选择【显示演讲者试图】即可,点击下方添加备注,选择【当页开始】放映PPT,右击鼠标,选择【演讲备注】 , 即可看到自己的备注 。
二、如何使用ppt中的演讲者模式
1、首先打开需要设置的PPT,在页面上方找到“设计”选项 , 点击进去;
2、打开“设计”选项界面后,找到左上角的“页面设置”功能,点击进去;
3、就会弹出页面设置功能框 , 在这里则可以设置幻灯片大小以及方向各种功能了;
4、点击幻灯片大小这里,可以选择PPT的全屏显示是4:3还是16:9,4:3较常用,16:9即是长屏;
5、如果没有想要的幻灯片大?。?也可以自定义,把幻灯片大小这里的滚动条往下拉即可看到自定义功能,点击进行设置;
6、然后在幻灯片大小下面的宽度和高度填上你想要的大小即可 , 设置完毕后点击右边的确定键即完成ppt幻灯片大小的设置了 。
三、演讲时如何切换到演讲者视图
以WPS幻灯片为例:
1、打开需要的演讲PPT,点击工具栏的幻灯片放映选项,这个选项中有很多关于放映幻灯片时需要做的设置项 。经常会用到 。
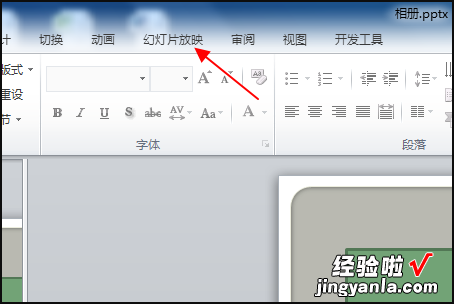
2、点击幻灯片放映下的使用演讲者视图选项,将使用演讲者视图上的勾选框选中,这时候就可以使用演讲者模式,如图所示 。
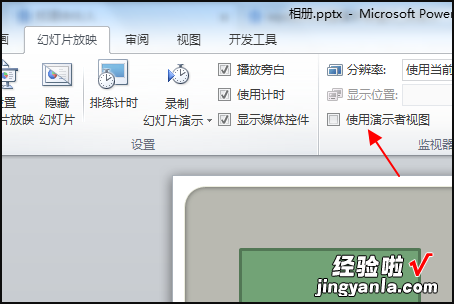
3、在幻灯片下方的空白处输入需要备注的内容,也就是作为提词器需要提示我们的内容 。这里可以输入大量的备注内容,
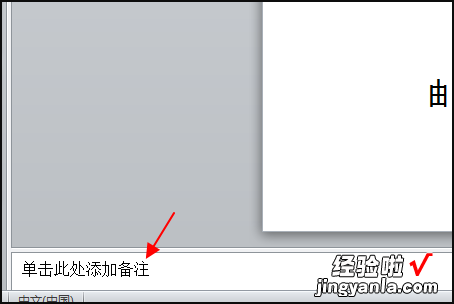
4、点击幻灯片放映下的从头开始选项,就是幻灯片放映选项中第一个子选项 。这时候会播放幻灯片内容 。正常情况下大家看到的就是这些内容 。
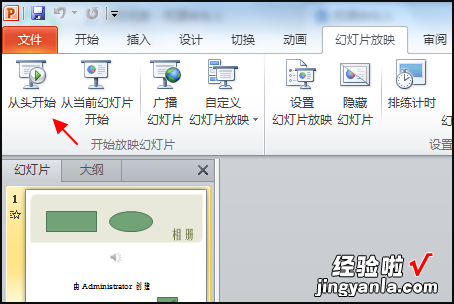
5、在播放界面右键点击鼠标 , 选择显示演讲者视图选项,如图所示 。