经验直达:
- excel锁定表头怎么操作
- excel表格怎样固定表头
- excel文档怎么固定排头
一、excel锁定表头怎么操作
1. 什么是Excel锁定表头
Excel是一款非常重要的数据处理软件,经常用于数据统计、数据分析等业务 。因为数据表格可能包含大量数据,当我们滚动表格时,顶部行或侧边列可能会消失,这可能会导致我们失去完整的数据结构 。Excel提供了一种锁定表头的功能,可以帮助我们锁定表格顶部行或侧边列,这样我们可以轻松地在表格中导航,而不会失去数据的完整结构 。
2. 如何锁定Excel表头
下面是在Excel中锁定表头的具体步骤:
在Excel中选择要锁定顶部行或侧边列的单元格 。
选择“视图”标签 。
单击“冻结窗格”按钮 。
Excel现在会将顶部行和/或侧边列锁定在屏幕顶部和/或左侧 , 并允许您在表格中导航而不会失去数据的结构 。
3. 如何取消锁定Excel表头
如果您不再需要锁定顶部行或侧边列,请按照以下步骤取消锁定:
在Excel中选择要取消锁定顶部行或侧边列的单元格 。
选择“视图”标签 。
单击“解冻窗格”按钮 。
Excel现在会取消锁定顶部行和/或侧边列,并允许您在表格中自由导航 。
4. 锁定/取消锁定多个行或列
除了锁定一个单独的顶部行或侧边列外,您还可以锁定多个行或列 。按照以下步骤操作:
在Excel中选择要锁定的行或列 。
依次选择“视图”>“冻结窗格” 。
Excel现在会将选定的行或列锁定在屏幕顶部和/或左侧,并允许您在表格中导航而不会失去数据结构 。要取消锁定,请按照以上步骤进行,然后选择“解冻窗格” 。
5. 什么时候使用Excel锁定表头
在处理大型数据表格时,Excel锁定表头是非常有用的功能 。锁定表头可以让您在滚动表格时保持对列和行的完整可见性,看到整个数据表格以便更好地分析数据 。它还可以节省您的时间并帮助您更快地找到所需信息,并大大提高您的工作效率 。
6. Excel锁定表头的注意事项
在锁定行或列之前,请确保您已选择正确的行或列,否则您可能会将不必要的行或列锁定在屏幕中 。
锁定表头后 , 您只能在表格中水平和垂直滚动,而不能改变锁定的行或列 。
有时,锁定会影响复制和粘贴表格的操作,请小心使用该功能 。
7. 总结
Excel的锁定表头功能可以让您在处理大量数据时保持数据结构的完整性,并提高您的工作效率 。只需要按照上述步骤操作,即可锁定和解锁顶部行或侧边列 。通过使用此功能,可以轻松地在Excel表格中导航,而不会失去数据的结构,并有助于更好地分析和管理数据 。在使用时要十分小心,以避免不必要的错误和损失 。
二、excel表格怎样固定表头
excel表格固定表头和设置每一页都有表头的方法如下:
1、固定表头的两种方法
(1)首先打开Excel表格,如果你的表头只有一行,那么直接选择“视图-冻结窗格-冻结首行”就可以了 。
(2)如果你的表头是多行的,那么首先要选中表头的下方一行 , 举例来说就是如果你想将前两行作为表头那就选择第三行,然后选择视图选项下的“冻结窗格-冻结拆分窗格” 。
2、设置打印标题(每一页都有表头)
点击页面布局,选择打印标题 。在弹出的对话框中点击顶端标题行右侧的图标,此时鼠标会变成横着的黑色箭头,拖动鼠标选择要作为表头的行,然后点击顶端标题行右侧的图标 。这时又会重新弹回原来的窗口,直接点击确定就可以了 。
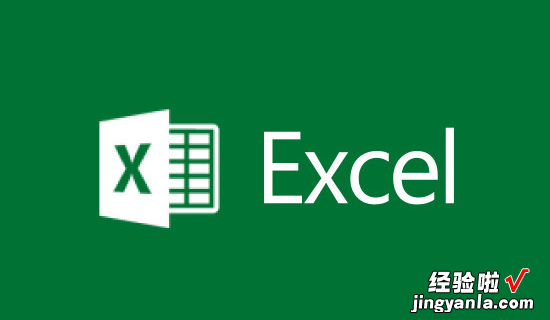
Excel的办公技巧
1、不复制隐藏行:选中隐藏或筛选后的区域,快捷键Alt ;复制并粘贴 。
2、制作下拉菜单:选定目标单元格区域 , 单击【数据】菜单【数据工具】组中的【数据验证】,打开【数据验证】对话框 。选择【允许】中的【序列】,单击【来源】文本框右侧的箭头选择B3:B12区域并【确定】 。
3、单元格内换行:将光标插入到需要换行显示的字符前,快捷键Alt Enter即可 。
4、删除重复值:选定目标单元格区域,单击【数据】菜单【数据工具】组中的【删除重复值】,打开【删除重复项警告】对话框 。选中【以当前选定区域或排序】并【删除重复项】,打开【删除重复值】对话框,单击【确定】-【确定】即可 。
三、excel文档怎么固定排头
可以使用文档的冻结首行的功能来实现 。
具体操作步骤如下:
1、在我们打开的Excel表格中,我们可以看到表格中的内容;

2、假如想要冻结住Excel表格中的第一行标题,这时就得选中首行;
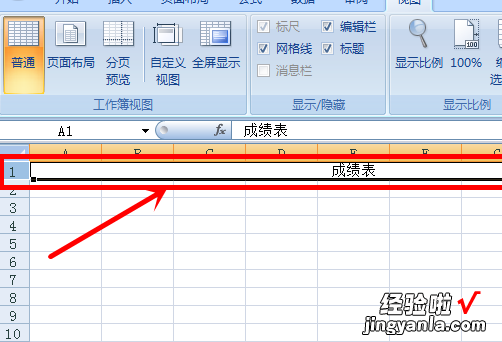
3、接着,我们得选择表格最上方的功能设置选项分类中的视图;
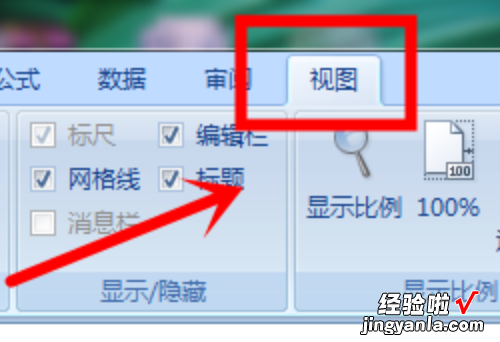
4、在视图分类下能够看到诸多的设置选项,这时选择冻结窗格选项;
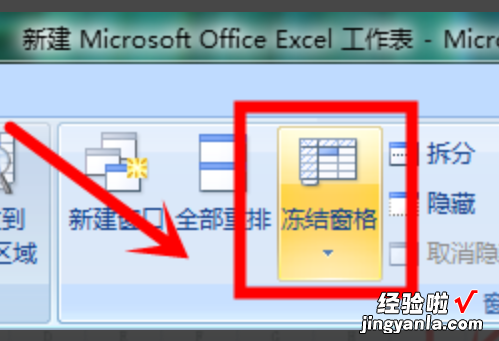
5、此时就在冻结窗格选项下出现菜单列表;
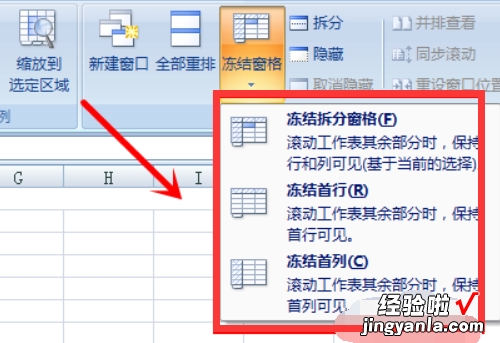
6、我们此时点击选择菜单列表中的冻结首行即可;
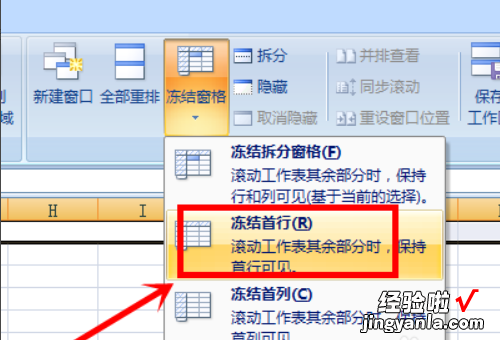
7、最后 , 当我们在查看Excel表格内容时,不管我们向上向下滑动,第一行的标题都原地不动 。
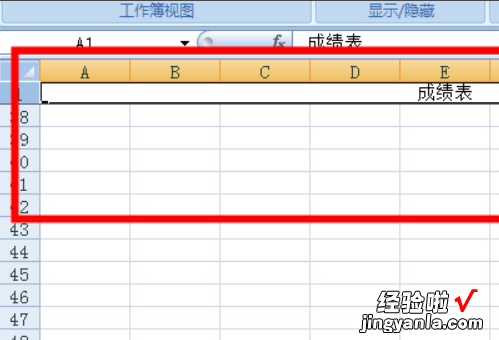
【excel表格怎样固定表头 excel锁定表头怎么操作】
