作者:图文设计师东东
软件:WPS文字
课程:单线稿纸/作文/检测/情书/日记
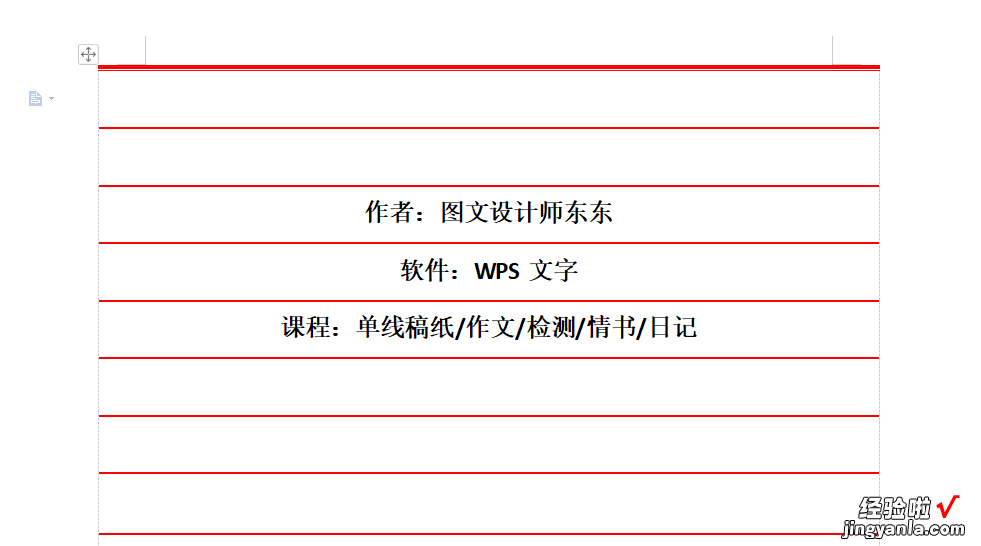
第一步、新建空白文档
找到插入——表格——1列多行,如下图 。
第二步、调整表格行高大小
鼠标直接拖动右下角即可调整行高列宽 , 如下图所示 。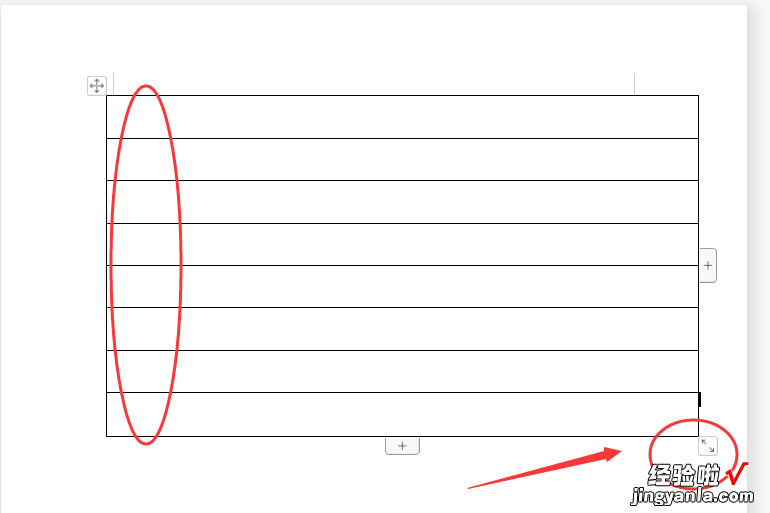
第三步、调整表格属性
在表格上右键单击鼠标——选择表格属性,如下图 。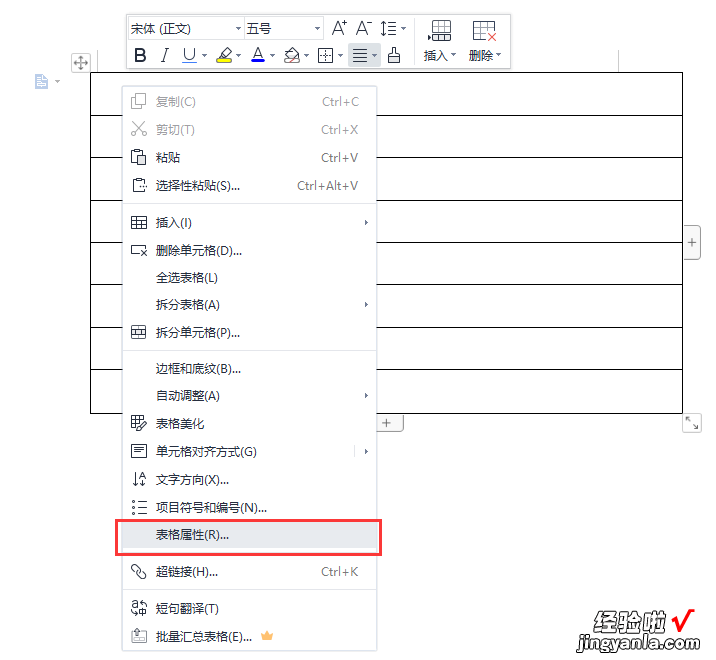
点开表格属性后找到——单元格选项,在下面垂直对齐方式,选择居中 , 点击确定 。如下图 。
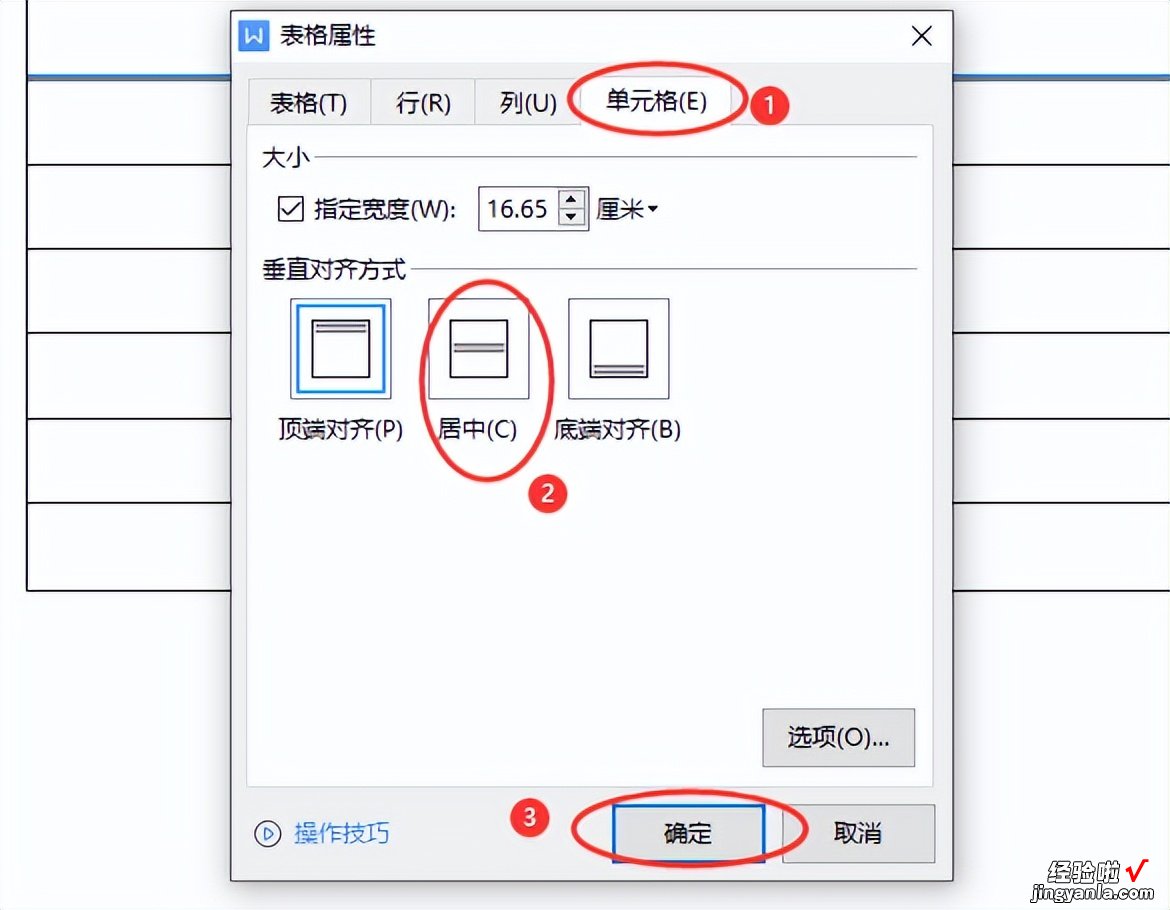
第四步、调整表格对齐及边框
【WPS文字制作作文稿纸-wps怎么制作作文稿纸】选择表格左上角,点击对齐方式,居中 。这样表格在页面范围内是居中显示的 。如下图 。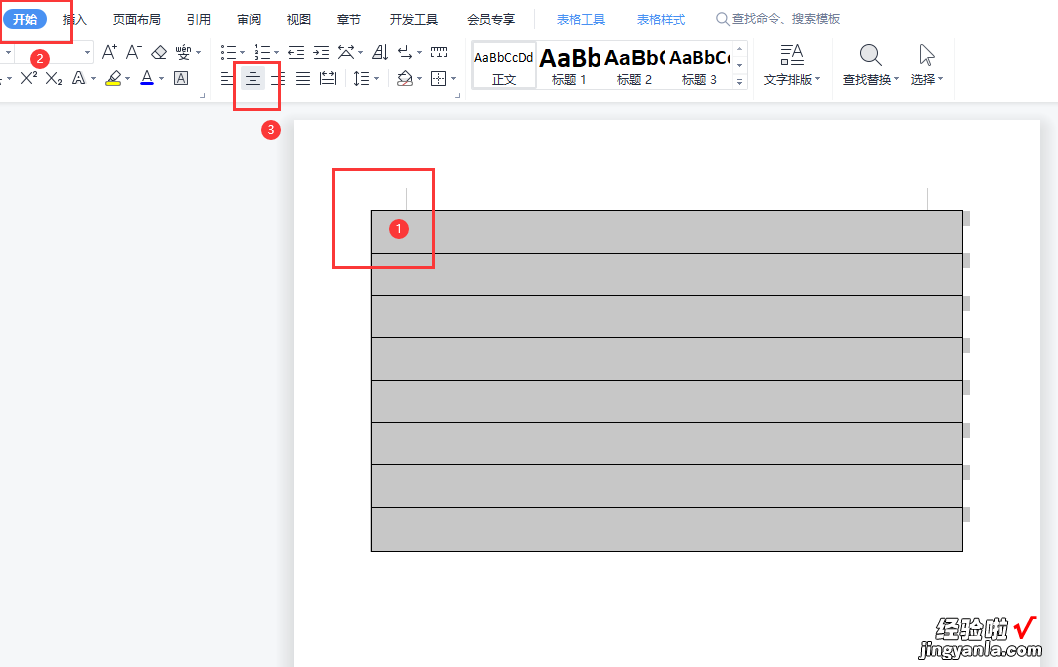
继续点击边框选项下拉菜单,找到、左框线和右框线,依次去点击一下(一定要选择好表格再去点击)这样之后我们表格左边和右边的框线就会消失 。
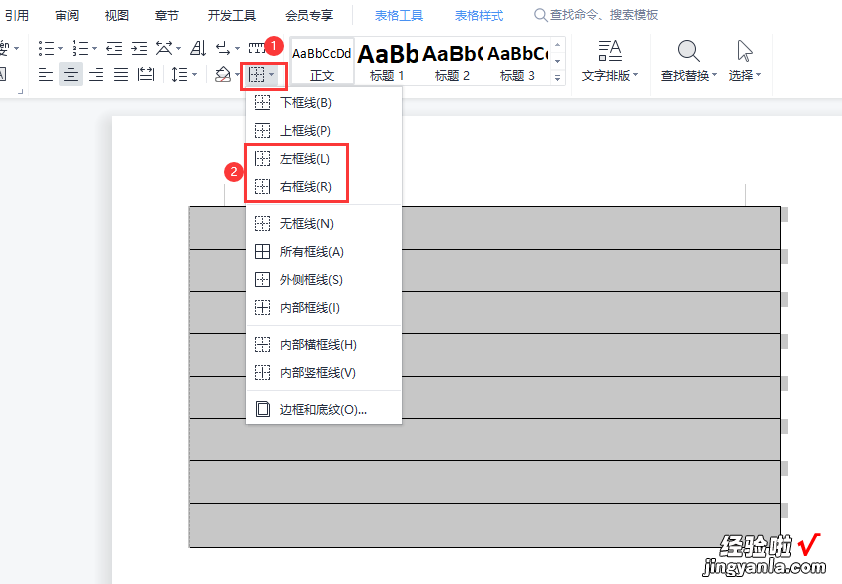
第五步、边框粗细和颜色
同上一步操作 , 选择最下面的边框和底纹选项,如下图 。弹出的——边框和底纹窗口 , 按下图所示 , 第一选择线型,第二选择颜色,第三选择粗细 。第四步很重要,1-3步设置好后,在第四步预览区单击哪里就是给哪里设置线型,不要有的部位单击一下隐藏就可以 。多试几次就会明白了 。(这一步是设置信纸的最上面和最下面的线型,所有在预览区只显示上面和下面) 。
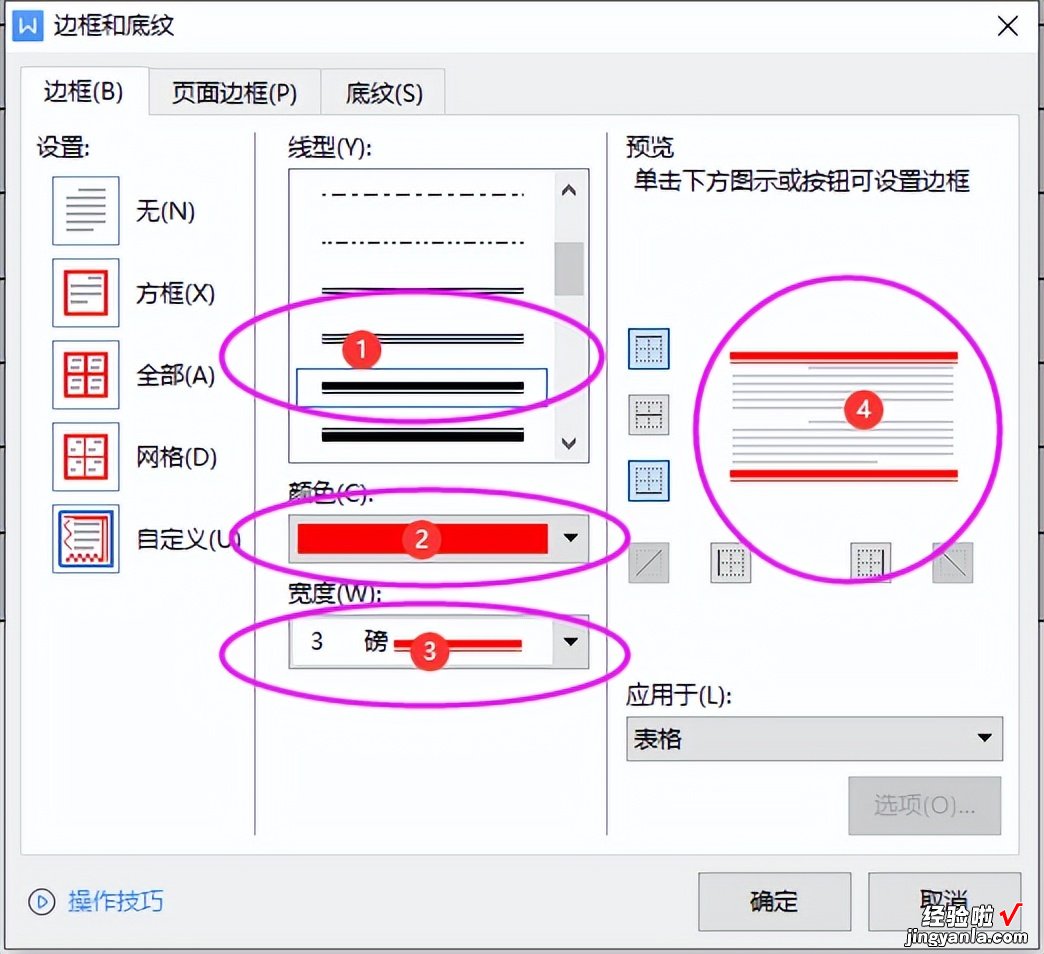
再次设置边框和底纹,设置中间的线型,最后完成一定点击确定 , 如下图 。
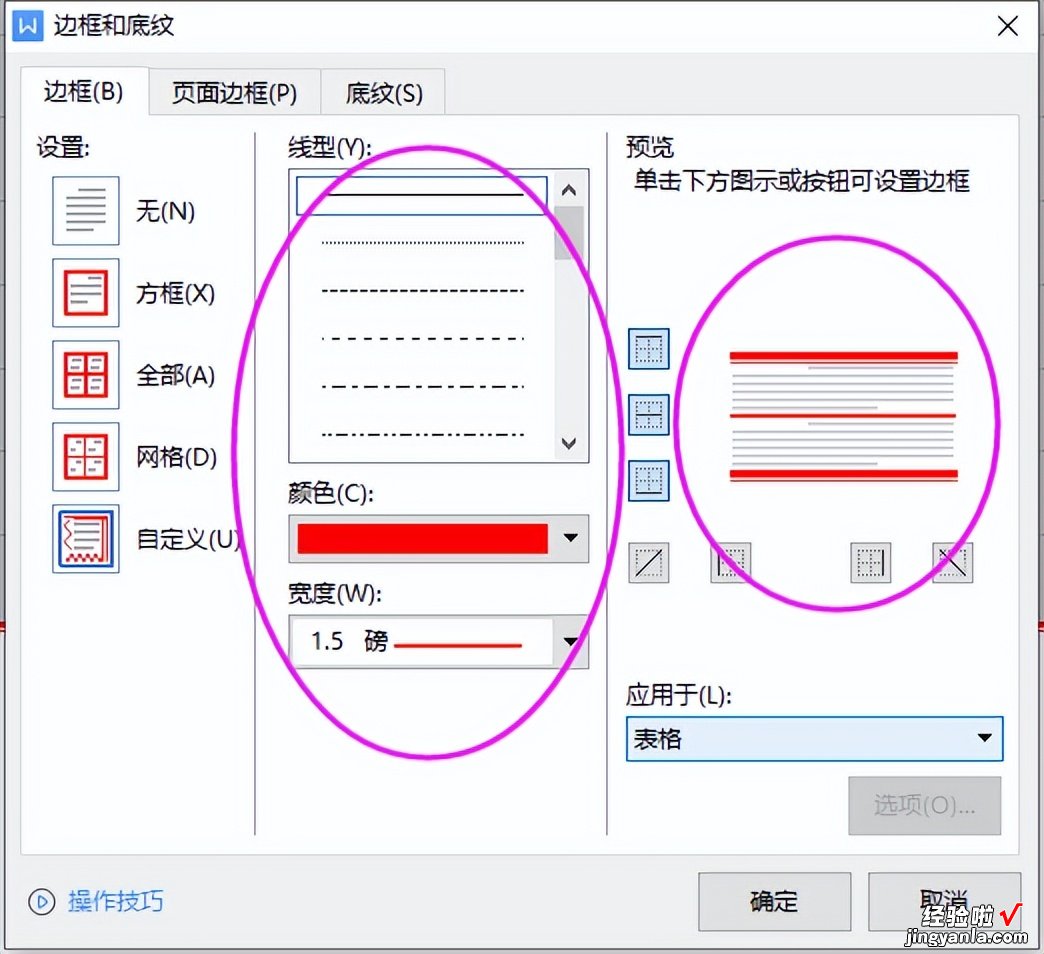
设置完成后的效果 , 如下图 。
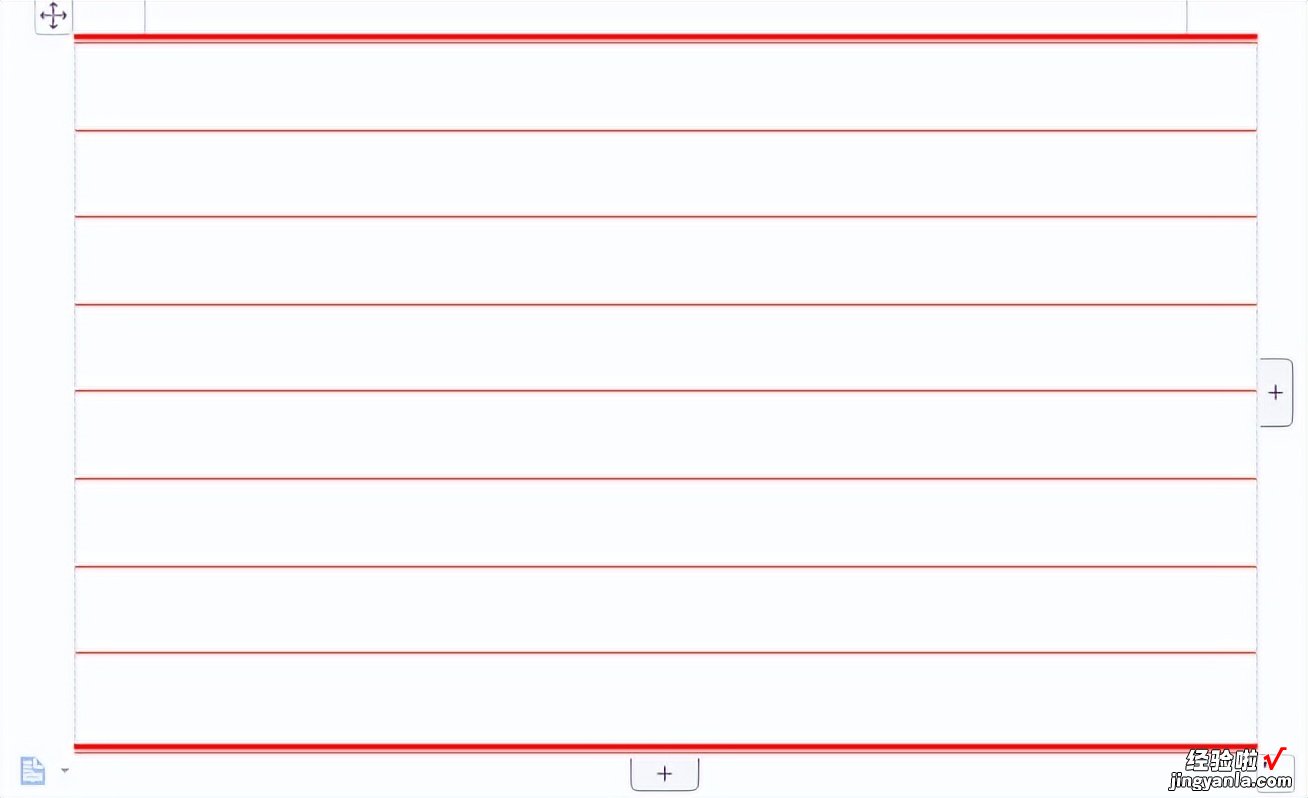
此时页面显示不够一页,我们把光标放在最后一行红线的位置,按键盘的TAB建 , 可以向下填充无数行,始终每一页的最上面和最下面都是粗线的双红线 。如下图 。
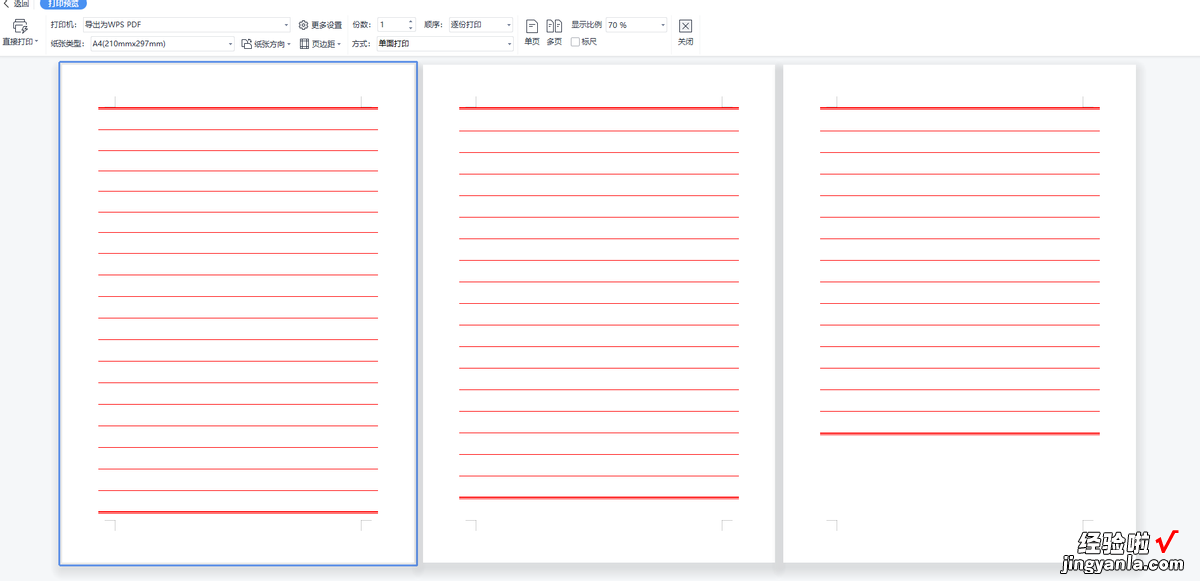
此时我们就可以上门打字输入内容了,这样一个单线稿纸就做好了!
那么双线稿纸你是不是也会了呢?咱们可以去试试,方法会了,可以随机应变 。
今天的课程就分享到这里 。
有任何问题欢迎评论区留言 。
