经验直达:
- excel填充快捷键
- excel字母小写变大写快捷键
- excel首字母大写快捷键
一、excel填充快捷键
excel填充快捷键是CTRL D 。
按住CTRL D,执行向下填充所选区域,注意要先选好区域 , 往右选择区域,按住CTRL R,执行向右填充所选区域 , 这就是填充快捷键的方法,详细步骤:
操作方法如下:
操作设备:戴尔电脑
操作系统:win10
操作软件:表格2017
1、打开WPS表格,在表格中输入字母与数字的组合,需要将其下拉按序列填充 。
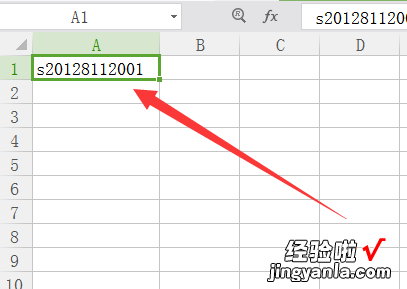
2、简单的方法为现在单元格中将字母与数字分为两列放置 , 选中数字所在的单元格 。
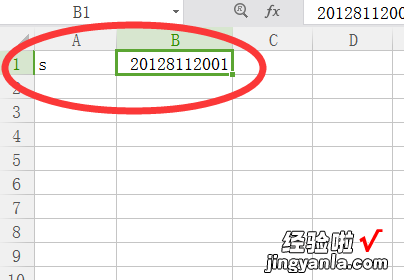
3、然后点击单元格右下角的绿色圆点,按住鼠标左键向下填充,即可将数字的单元格按照序列填充 。
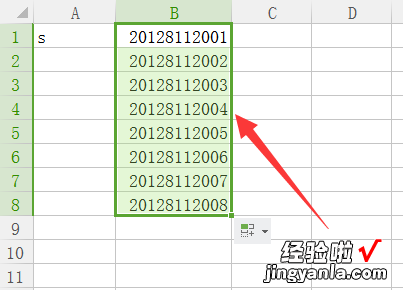
4、然后选中字母单元格,按下“ctrl C”键执行复制操作,并将其粘贴到已经填充的数字单元格前 。
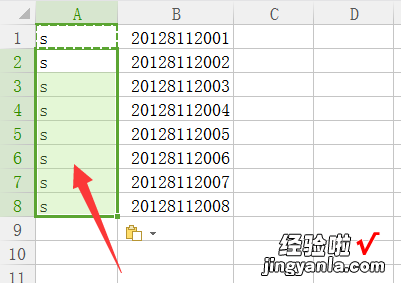
5、再在C1单元格中输入公式:=A1&B1.
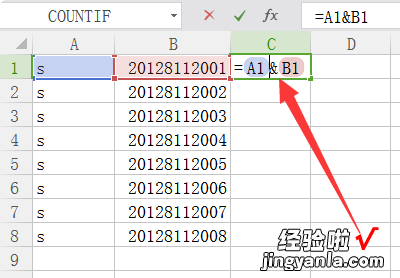
6、点击回车并将公式下拉填充,即可完成数字和字母组合的按序列填充的操作 。
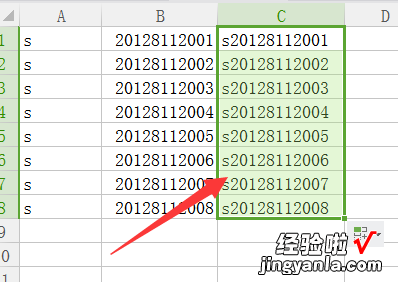
二、excel字母小写变大写快捷键
字母由大写向小写转换:打开想要转换的excel表格,在想要转换成小写字母的函数栏输入“=LOWER(大写字母所在单元格)”,例如:=LOWER(A1) 。
字母由小写向大写转换 , 打开想要转换的excel表格,在想要转换成大写字母的函数栏输入“==UPPER(小写字母所在单元格)”,例如:=UPPER(A1) 。
MicrosoftExcel是微软公司的办公软件Microsoftoffice的组件之一,是由Microsoft为Windows和AppleMacintosh操作系统的电脑而编写和运行的一款试算表软件 。
Excel是微软办公套装软件的一个重要的组成部分 , 它可以进行各种数据的处理、统计分析和辅助决策操作,广泛地应用于管理、统计财经、金融等众多领域 。
三、excel首字母大写快捷键
【excel字母小写变大写快捷键 excel填充快捷键】方法:使用“UPPER”函数使用“PROPER”函数在Excel 2013中使用“快速填充”功能使用Word程序
微软Excel电子表格程序中有许多功能可以使文本的大小写保持一致 。如果你的文件中有很多全是小写字母的名字,你可以使用Excel 2013中的“快速填充”功能将名字的首字母大写 。如果你要使所有小写字母都变成大写,你可以使用“UPPER”函数,或者使用“PROPER”函数使首字母大写:
方法 1----使用“UPPER”函数
1、在电子表格的第一列中输入一系列的名字或文本 。当你使用“UPPER”函数时 , 你可以输入任意形式的文本(大小写皆可) 。这个函数会把单元格中的文本全部更改为大写字母的形式 。
2、在文本栏的右侧添加一列单元格 。点击文本栏顶部的字母 。右键点击它,选择“插入” 。
3、、将鼠标光标移动到数据(这里的数据指的是你想要将其首字母变成大写字母的文本)右侧的第一个单元格内 。你需要在这个单元格里插入“UPPER”函数的公式 。
4、按下顶部工具栏里的函数按钮 。它是一个蓝色的“ε”符号,看起来像是字母“E” 。接着会高亮标记公式编辑栏(fx),你可以在这里输入函数公式 。
5、选择标记为“UPPER”的文本函数,或者在公式编辑栏里的等号后面输入单词“UPPER” 。
当你按下函数按钮时,可能会自动出现“SUM”函数 。如果出现了这个函数,请用“UPPER”代替“SUM”,来更改这里的函数 。
6、在“UPPER”旁边的括号里输入单元格名称 。如果你在电子表格的第一行第一列输入了你的数据,那么函数应该读取A1单元格,也就是“=UPPER(A1) 。”
7、按下“回车键” 。接着 , A1单元格中的文本会以大写字母的形式出现在B1单元格中 。
8、点击单元格右下角的小方块 。拖拽这个方块图标到这一列的底部 。这会使用程序的自动填充功能,将第一列里每个单元格中的数据复制到对应的第二列中,并将所有小写字母更改为大写 。
9、检查一下所有的文本是否被正确地复制到第二列中 。点击选中第二列里正确的文本,来高亮标记它们 。点击“编辑”菜单,选择“复制”,然后点击“编辑”下拉菜单,选择“粘贴值” 。
这个操作将允许你用数值来代替单元格里的公式,这样你就可以删除第一列的文本了 。
10、查看第二列里重新出现的文本(应该与之前复制的文本相同) 。右键点击第一列顶部的字母,选择下拉菜单中的“删除”按钮 , 来删除这一列 。
方法 2-----使用“PROPER”函数
1、在电子表格的第一列中输入文本 。“PROPER”函数能将每个单元格里的文本变成首字母大写的形式 。
2、添加新的一列 。右键点击第一列的字母标题,选择下拉菜单中的“插入” 。
3、将光标移动到第一个文本右侧的单元格中 。点击公式按钮 。它是一个蓝色的“ε”符号,位于顶部的水平工具栏中 。
4、点击公式编辑栏 。公式编辑栏位于电子表格的上面、“fx”符号的右侧 。在编辑栏内等号的后面输入“PROPER”单词 。
如果公式栏内自动出现“SUM”函数 , 请用“PROPER”函数来代替它 。
5、在“PROPER”单词旁边的括号里输入单元格名称 。例如,如果文本位于第一列第一行的单元格内 , 应该读取“=PROPER(A1)” 。
6、按下“回车键” 。接着,原始文本会以首字母大写的形式出现在原单元格的右侧 。而剩下的单词依旧保持小写形式 。
7、拖拽单元格右下角的小方块,到原始文本对应的最底部的一行 。松开鼠标 , 接着所有文本都会复制到这一列,并变成首字母大写的形式 。
8、点击这一列顶部的字母,全选这一列 。点击“编辑”菜单 , 选择“复制” 。然后,点击粘贴按钮的下拉菜单,选择“粘贴数值” 。
这样,单元格中的公式会被文本所代替 , 你就可以删除第一列了 。
9、右键点击第一列 。选择“删除”来删除第一列,这样就只留下首字母大写的文本了 。
方法 3------在Excel 2013中使用“快速填充”功能
1、如果你的文本是一列符合格式的人名时,你可以使用这部分的方法 。文本需要以小写字母的形式输入到Excel中 。“快速填充”功能可以读取文本 , 并将单词中姓和名的第一个字母变成大写字母 。
2、用小写字母完成姓名文本的输入 。在第一列中输入文本,在文本的右侧留出空白的一列 。
如果姓名列表的右侧没有空白的一列 , 请右键点击姓名列表顶部的列标题(一个字母),选择“插入”,接着右侧就会出现新的一列单元格 。
3、点击第一个文本右侧的单元格 。如果第一个文本位于单元格A1中,那么你应该选中B1单元格 。
4、在单元格内输入和A1单元格相同的文本,但是姓和名的第一个字母变成大写字母 。例如:如果第一个单元格里是“joe biggins” , 那么在它右侧的单元格里输入“Joe Biggins” 。按下“回车键” 。
5、前往“数据”菜单,选择“快速填充” 。程序会学习两组数据的模式,并根据这个模式对其余文本做出相似的更改 。你也可以使用快捷方式 , 按住“Control”键和字母“E”键来激活“快速填充”功能 。
6、删除小写字母那一列文本 。为了防止重复,点击原始文本那一列的顶部,选中它,右键点击鼠标 , 选择“删除”来删除第一列,这样就只留下格式正确的文本了 。
在删除原文本前,确保快速填充功能已成功更改整个列表的形式 。
方法 4------使用Word程序
1、另一种快速更改大小写字母的方式是:
2、打开一个空白的Word文档 。
3、在Excel中 , 高亮标记文本的单元格,来选中你想要更改的文本 。
4、复制单元格(快捷键是“Control ”键加“C”键) 。
5、粘贴到Word文档中(快捷键是“Control ”键加“V”键) 。
6、在Word文档中选中所有文本 。
7、点击“主页”选项卡中的“更改大小写”下拉菜单 。
8、选择你想要更换的选项 - 句首字母大写、全部小写、全部大写、每个单词首字母大写和切换大小写 。
9、更改后,选择所有文本,再复制粘贴回Excel中 。
10、整个过程只需花费几分钟时间 。
小提示
当你使用公式和函数时,请用大写字母的形式输入函数名称 。例如,“UPPER”能激活大写字母函数,而“Upper”则不行 。
