经验直达:
- EXCEL里怎么倒序粘贴
- excel如何复制粘贴表格原样
- 倒序粘贴如何操作
一、EXCEL里怎么倒序粘贴
EXCEL里倒序粘贴步骤如下:
1、 如图所示是一列由Excel自动生成的身份证号 , 我们的目标是将其按相反的顺序粘贴或者引用到右边的空白区域中 。
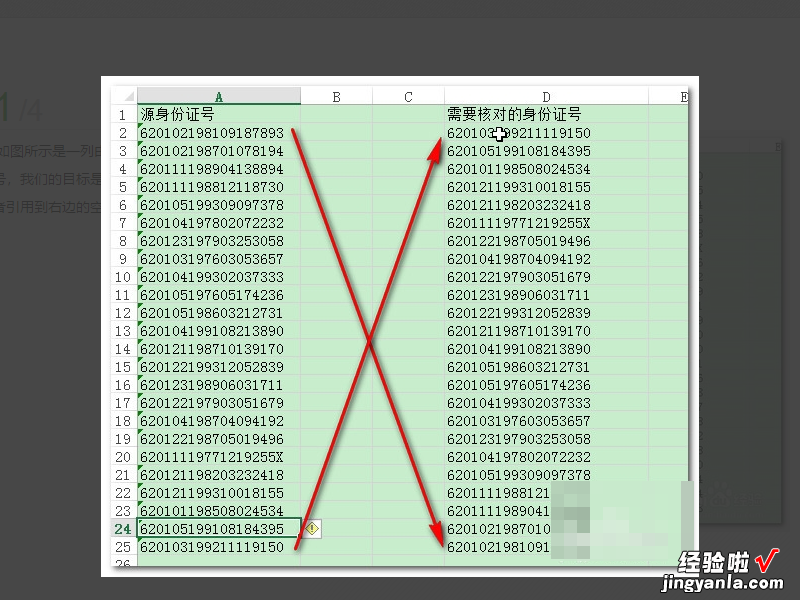
2、首先,我们在右侧空白区域选定与源数据相同大小的一块区域 。
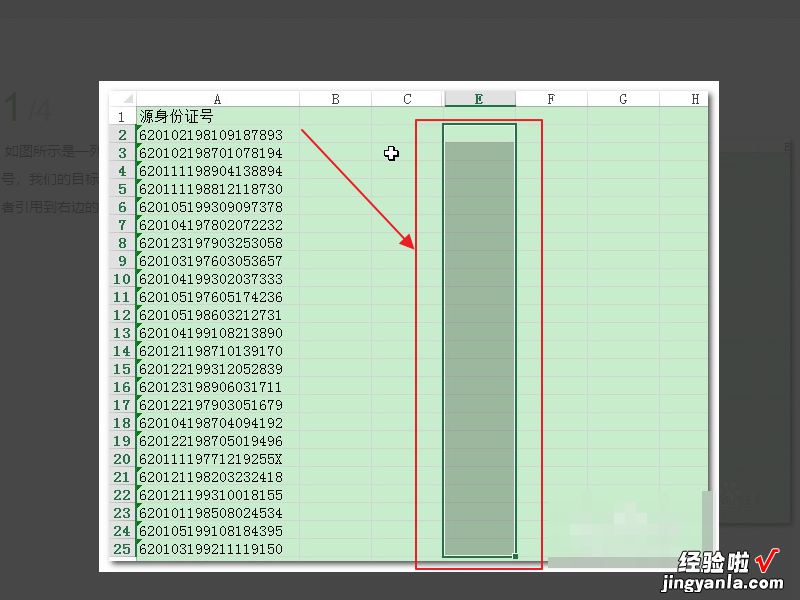
3、 然后在编辑栏中输入公式【=INDEX($A$2:$A$25,26-ROW())】,不包括引号 。公式释义:$A$2:$A$25:绝对引用源数据区域,26:源数据区域的行数 1,Row:当前数据数据所在行号,是一个整数 。
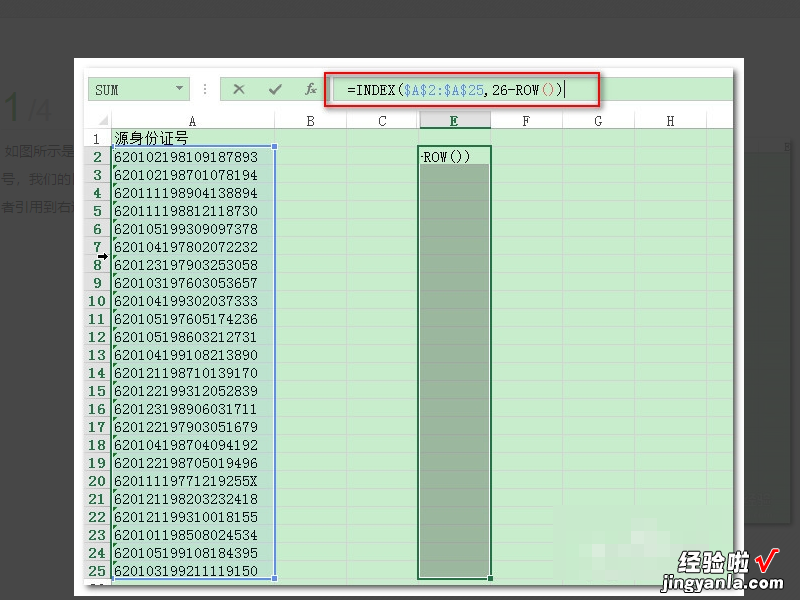
4、 然后使用“Ctrl Enter“组合键来确认输入 。
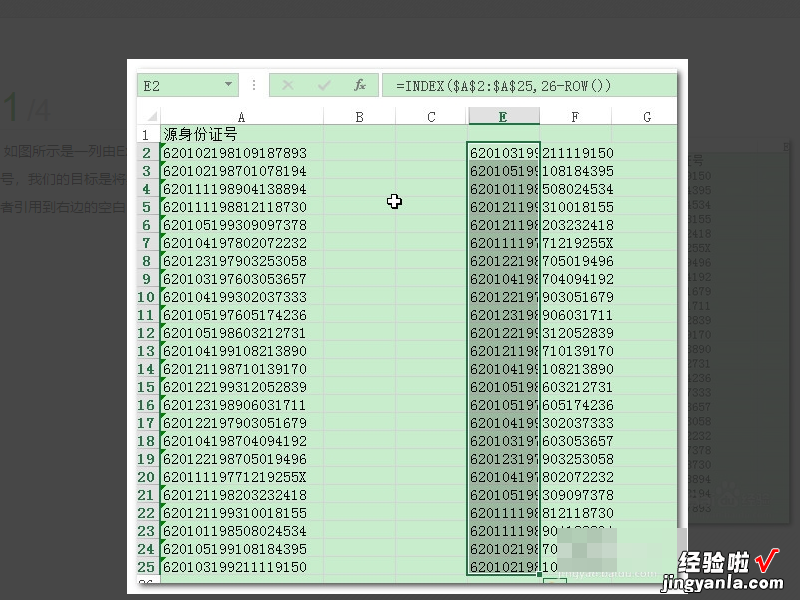
二、excel如何复制粘贴表格原样
excel复制粘贴表格原样的步骤如下:
操作环境:机械革命S3Pro、Windows11、Excel20212108.
1、打开EXCEL表格,选中整个表格,在键盘上按下“CTRL+C”复制键 。
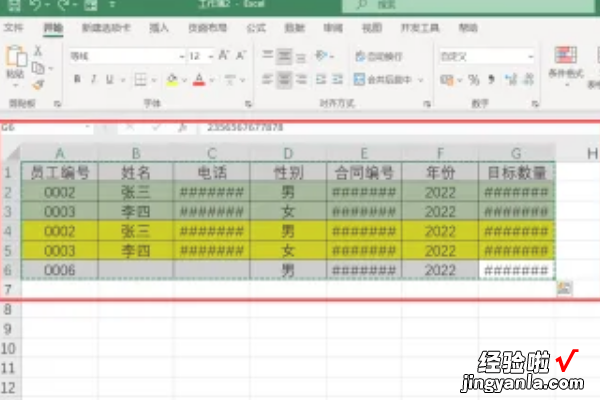
2、移动鼠标到目标位置,点击菜单栏左上角”粘贴“,下拉选择”选择性粘贴“ 。
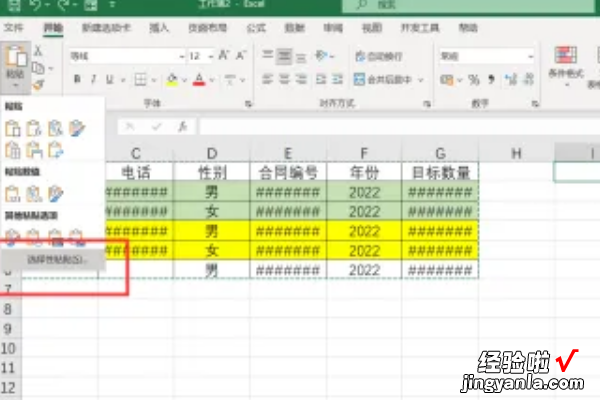
3、弹出窗口,勾选”列宽“ 。

4、目标位置选中和原表格一样的区域 , 并保留原表格一样的列宽 , 按下CTRL+V , 目标位置粘贴上和原表格一样的表格 。
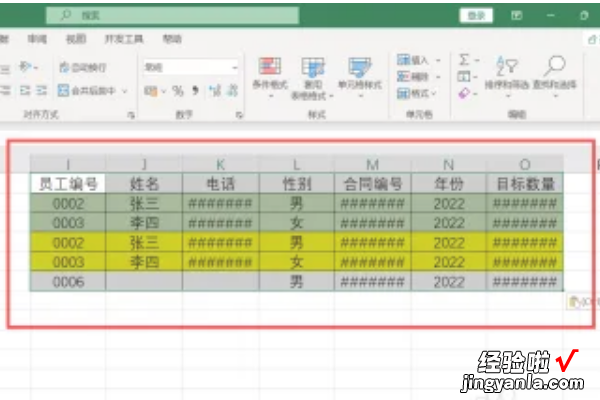
三、倒序粘贴如何操作
在Excel表格里有一些数据,会根据不同的要求进行编辑处理,Excel表格可以神奇的使各种数据发生变化 。如果是没有经过排序的数据,并且数据量还非常大,要想把现在的数据以相反的顺序粘贴到另一列中,该怎么进行操作?下面要分享的就是怎么为Excel倒序粘贴 。Excel还有很多想象不到又很实用的功能哦,想学习的话就来吧,这里有Excel从入门到精通的各种教程 , 带你完整的了解Excel的功能,非常适合自学的新手哦 。
【excel如何复制粘贴表格原样 EXCEL里怎么倒序粘贴】Excel倒序粘贴的操作教程:
1、先设置一些内容来进行操作,目标是将其按相反的顺序粘贴或者引用到右边的空白区域中 。
2、在右侧空白区域选定与源数据相同大小的一块区域 。
3、然后在编辑栏中输入公式【=INDEX($A$2:$A$11,12-ROW())】,不包括引号 。公式释义:$A$2:$A$11:绝对引用源数据区域,12:源数据区域的行数 1,Row:当前数据数据所在行号,是一个整数 。
4、然后使用“Ctrl Enter“组合键来确认输入 。
以上就是Excel倒序粘贴数据的整个操作过程了哦,步骤非常的精简,内容也简单易懂,经常使用Excel的人都知道,Excel里的很多操作都非常的简单 。Excel表格在工作中运用的频率特别高,不单单只为了统计数据,它还有很多强大的功能 , 对这个软件熟悉之后,你会发现它有的功能是小功能发挥的却是大作用 。
