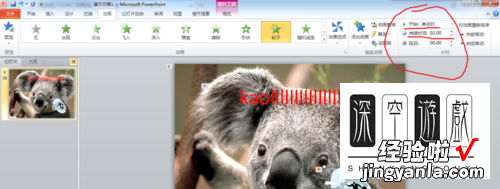经验直达:
- ppt动画出现顺序怎么设置
- 如何为PPT设置动画及其播放顺序
一、ppt动画出现顺序怎么设置
ppt动画出现顺序设置方法如下:
工具/材料:Lenovo天逸510S、Windows10、PowerPoint14.91.2.
1、首先进入到ppt软件界面后,直接点击上方动画选项卡 。
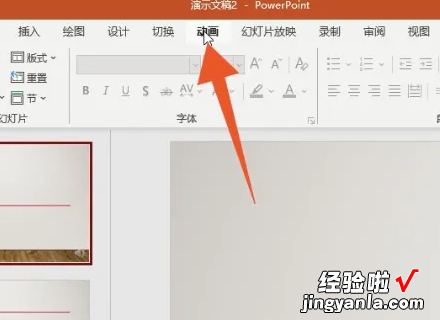
2、然后点击动画选项卡下面的动画窗格的功能 。
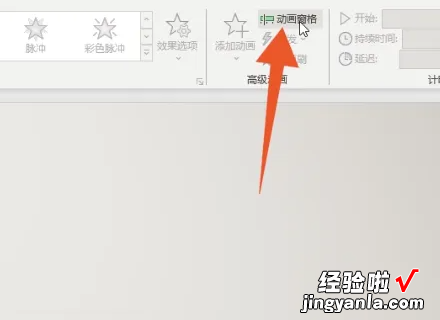
3、单击鼠标选中你要调整出现顺序的动画 , 再将它移动到你想要的位置即可 。
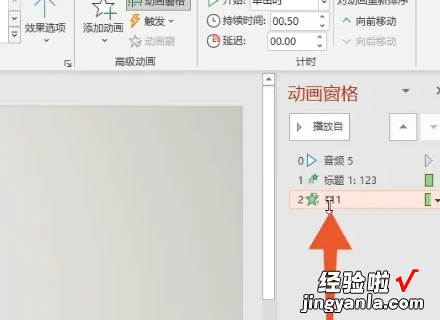
4、或者进入到ppt软件界面后 , 单击鼠标左键选中你想要第一个出现动画的文字 。
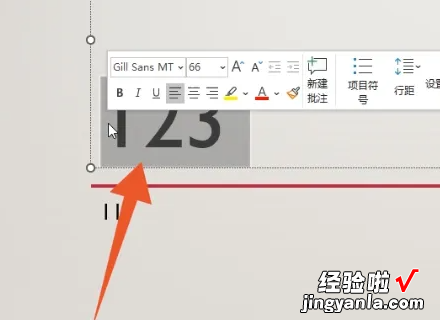
5、点击上方的动画选项卡,选择你想要的具体动画 。
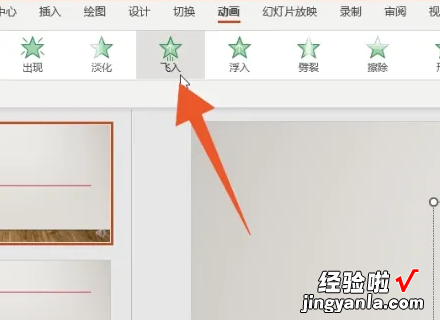
6、再选中你想要第二个出现动画的文字,同样点击具体动画,这样你的动画就会按照想要的顺序出现了 。
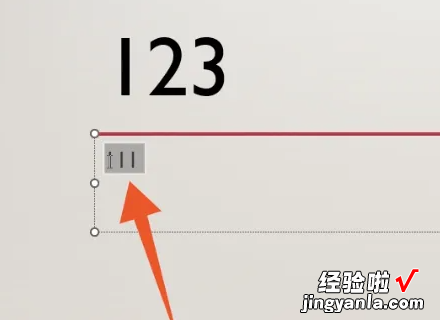
二、如何为PPT设置动画及其播放顺序
制作PPT时 , 为了使幻灯片播放更丰富,我们需要加入动画来增加美感,这里小编简单讲解如何为幻灯片增加动画和动画的播放顺序 。
先逐个为幻灯片的对象,包括图片、文字、剪贴画,添加自己喜爱的动画 。
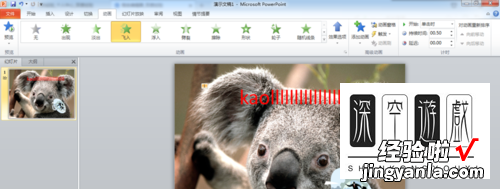
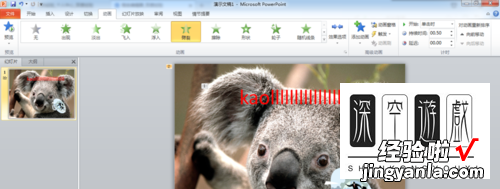
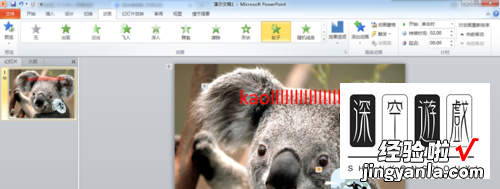
为每一个添加的动画选择动画效果,先点中设置了动画的对象,然后点击动画效果下拉按钮,选择合适的动画效果 。
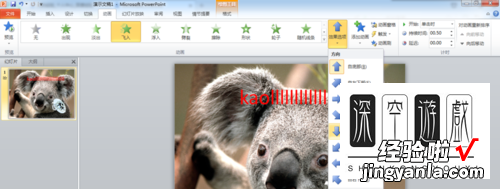
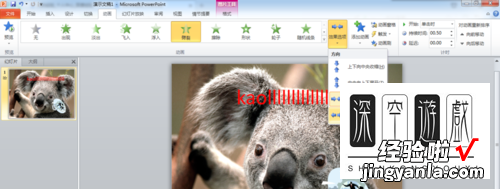
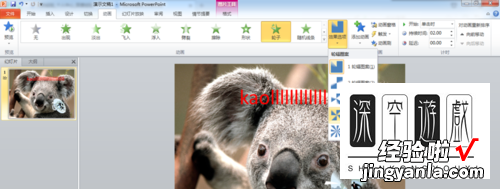
【ppt动画出现顺序怎么设置-如何为PPT设置动画及其播放顺序】设置动画的对象前面的数字表示播放动画的顺序,按照自己的需要调整动画的播放顺序,先点中要调整的对象 , 然后点击右上角的向前移动或先后移动 。
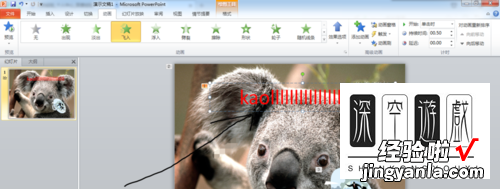
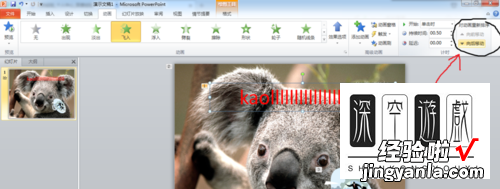
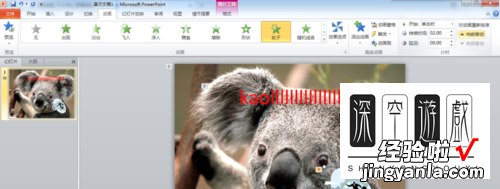
接下来我们可以预览一下设置的动画效果了,点击左上角的预览即可看到动画过程 。
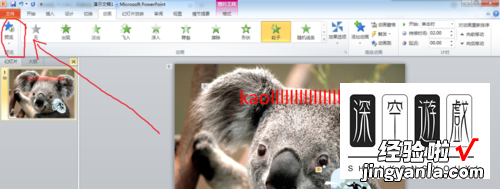
可适当设置一下动画的播放时间还有动画的启动播放方式,启动方式默认为点击鼠标 。