经验直达:
- ppt中表格怎么设置无填充颜色
- ppt图表怎样改变颜色
一、ppt中表格怎么设置无填充颜色
如何修改PPT中表格的边框颜色,方法如下:
2003版PPT设置方法:
鼠标左键单击表格边缘选中表格,然后单击鼠标右键选择“边框和填充”选项 。
在弹出的“设置表格格式”窗口中的”边框“选项卡中 , 单击“颜色”后面的下拉按钮,然后单击“其实颜色“进入颜色选择面板 。
根据需要选择颜色后单击”确定“按钮 , 然后根据右侧提示”单击下面的图示,或使用按钮应用边框“进行设置,然后单击”确定“按钮即可完成设置 。
2007以上版本PPT设置方法
鼠标箭头指向表格,单击鼠标右键选择”选择表格“选项 。
单击菜单栏”表格工具设计“选项卡 。
单击”笔颜色“下拉按钮,根据需要选择边框颜色 。
单击”边框“后面的下拉箭头根据需要选择边框形式即可完成相应设置,如外侧边框、内侧边框、所有边框等 。
二、ppt图表怎样改变颜色
一、工具:07excel文件、07ppt文件
二、修改ppt图表颜色的方法:
【1】把做好的图表复制到ppt中,发现颜色已经发生变化了 。
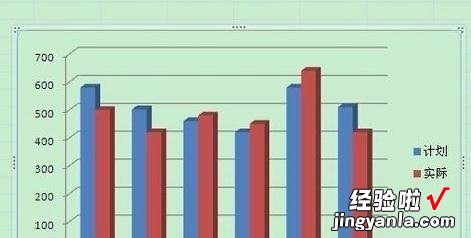
【ppt中表格怎么设置无填充颜色-ppt图表怎样改变颜色】
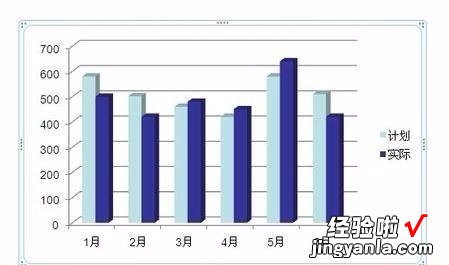
【2】复制过去后,一定不要移动图表,图表右下方有个小图标,点开,选中其中的“保留源格式” 。

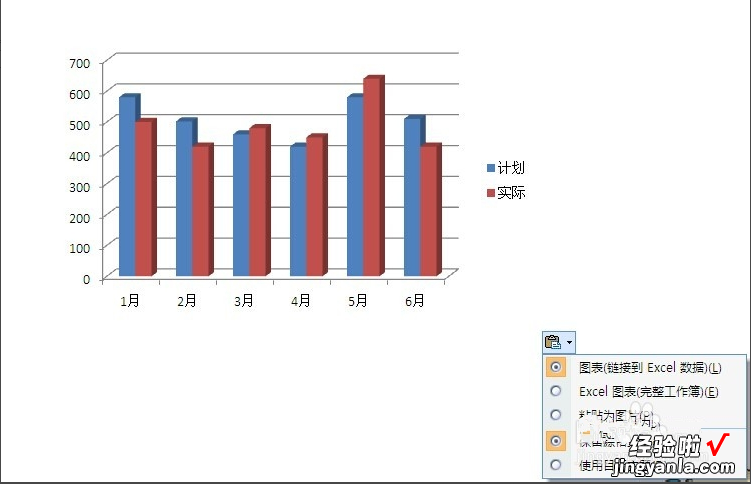
【3】颜色已经恢复到原来excel文件的颜色,注意看移动之后,右下方的小图标已经不见了 。所以修改之前一定不要移动表格 。
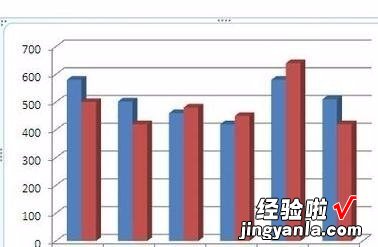
【注】条形图与柱状图的用途很相似 , 只是在制作过程中,默认的条形图类别的顺序与源数据的顺序恰好相反,在很多时候需要对坐标轴进行逆序操作,虽然柱状图也能够对类别进行逆序调整,但很少去调 。
