前几天,在某学校任职的同学向我求助:为什么我的表格求和结果不对?。?
我就奇怪,求和不是最简单的运算,直接选择选择点击“自动求和”就行了,怎么会不对呢?
他发了个截图给我,类似下图:

乍一看 , 公式没错啊,再一瞧,这不是有几个数字是文本型的嘛,因为SUM函数会忽略文本值,难怪计算结果错误 。
相信还有很多小伙伴对于数值型数字和文本型数字傻傻分不清楚 , 那么,我们先来了解一下它们的概念,以便区分 。
数值型数字:可以用于计算的数字 。
文本型数字:不可直接用于计算的数字 。
很简单 , 看能不能直接进行计算即可轻松区分它们 。
我们可以到下图使用SUM函数分别对数值型数字和文本型数字进行计算,数值型会得到正确的结果,而文本型计算的结果为0 。

在很多时候,我们录入的数字是不需要进行计算,如:邮政编码、电话号码、身份证号码、学号等……
前面我们有讲到过如何录入文本型数字:
1、设置单元格格式为“文本”,直接输入数字 。
2、先输入单角的单引号(')接着输入数字 。
当然,除此之外,也可以直接将数值型数字转换成文本型数字,接下来我们一起来了解下它们之间如何转换 。
数值型数字转换文本型数字
1、分列法选择单元格 , 点击“数据”—“分列”,第3步列数据格式选择“文本”,完成即可 。
2、更改格式
选择单元格 , 点击“开始”—“数字格式”,选择“文本” , 复制单元格—打开“剪贴板”点击“全部粘贴” 。

3、函数法
在辅助列输入公式:=TEXT(C3,"0"),双击填充柄向下复制公式,复制单元格,在原数据列选择性粘贴为“值” 。

4、连接符法
在辅助列公式=E3&"" , 向下复制公式,复制单元格,在原数据列选择性粘贴为“值” 。

文本型数字转换数值型数字
1、提示菜单法【Excel数值型数字和文本型数字转换-excel中数字是文本转换数值型】选择单元格 , 点击右上角的感叹号,在弹出的快捷菜单中选择“转换为数字” 。

2、分列法
与数值型转文本型方法一致,分列第3步列数据格式选择“常规”即可 。

3、更改格式
选择单元格 , 点击“开始”—“数字格式”,选择“常规” , 复制单元格—打开“剪贴板”点击“全部粘贴” 。

4、选择性粘贴运算法
选择任意空白单元格,复制空白单元格—选择要更改数字类型的单元格区域—选择性粘贴—选择运算里面的“加”或“减” 。
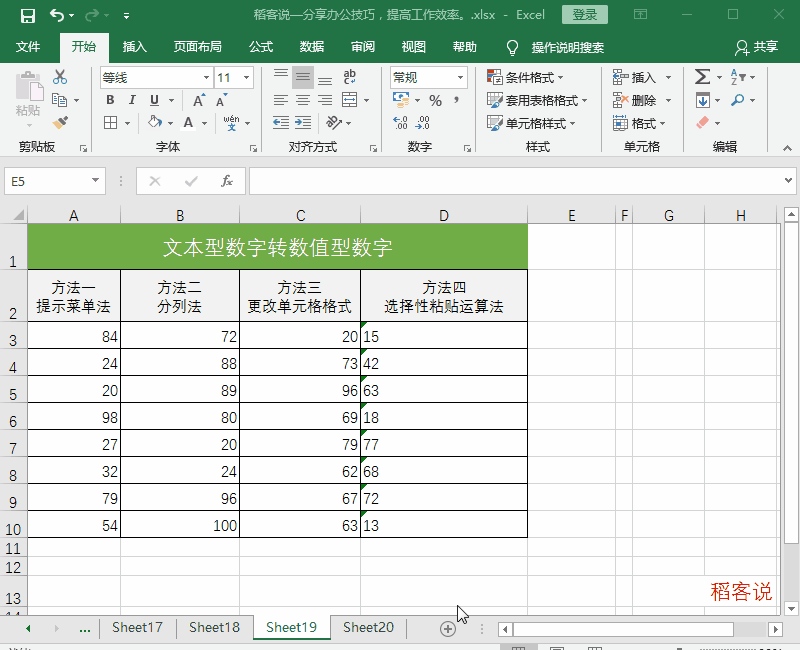
当然,也可以复制一个包含数值1的单元格,选择性粘贴—运算选择“乘”或“除”,效果一样 。

好了,今天的内容就分享到这里,您学会了吗?如果您有更好的技巧,欢迎留言评论和我们分享,喜欢“稻客说”请为我们点赞,关注我们,掌握更多办公技巧 。
