哈喽,各位小伙伴,我们又见面啦! 我们的宗旨是每天掌握一个wps Excel表格小技巧 , 让我们的工作效率飞升 。今天给大家带来的是数据透视表的应用 , 小伙伴们赶紧学起来吧!
数据透视表介绍:它是一种对大量数据快速处理汇总分析的交互式动态表格,能够快速帮助我们统计分析数据,日常工作中会被大量应用;简单来说,数据透视表也就是对原始表进行分组聚合,压缩数据信息,把不必要的信息从原始数据中剔除,而只将我们想看到的数据信息展示到我们面前!
1)数据透视表操作路径:选择数据表格->插入->创建数据透视表->请选择单元格区域(无需操作系统自动识别)->新工作表->确认 即可进入数据透视表

图1-1:21.01.01-21.12.31 By天各销售人员的销售数据

图1-2:创建数据透视表的路径
2)业务需求:按销售人员统计销售金额; 操作方法:新sheet工作中,字段列表区域内,选择业务员/销售金额(前面框中勾?。?>业务员字段放置下方【行】位置处->销售金额字段放置在【值】位置处; 效果见下图:

图2-1:新建透视表中选择字段

图2-2:按员工筛选销售额(业务员放置行处,销售金额放置值处)
3)业务需求:看每个业务员在不同地区下的销售数据 。操作方法:在字段列表处勾选【地区】字段->将【地区】字段放置列位置,效果见下图:

图3-1:填加地区字段
4)业务需求:想看每个人每个季度下不同地区的销售数据 。操作方法:在字段列表处勾选【日期】字段->选择透视表中任意一个日期,右键调出【组合】对话框->选择季度并确认!就操作完成了,是不是很简单

图4-1:增加日期行,并选中透视表中任一一组数据

图4-2:右键调出菜单栏,选择合组框

图4-3:选择月/季度维度 获取数据
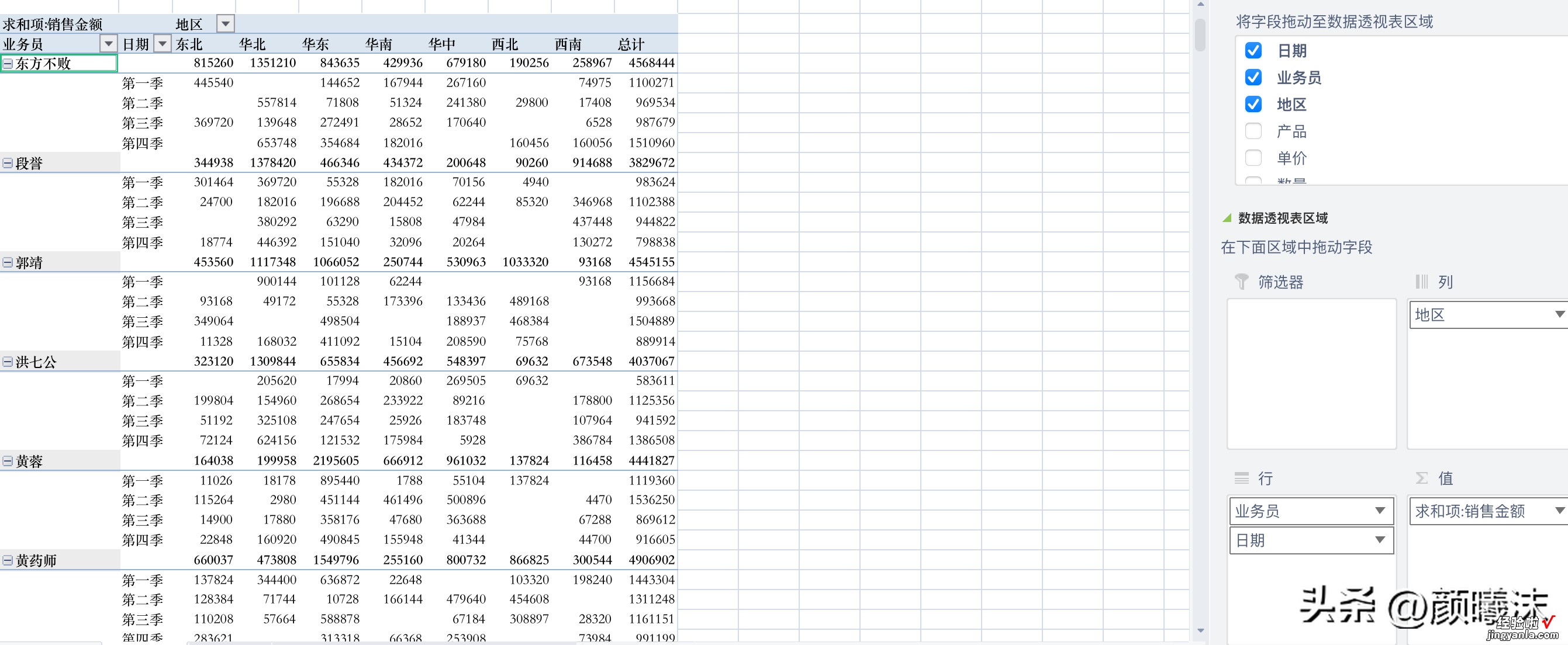
图4-4:最终数据报表呈现
5)业务需求:我想要可以任意我选择不同人/不同时间的交互报表能搞定吗?一定可以的,来,我们将所要筛选的字段放置到【筛选器】处,然后就可以在顶部位置选择啦~
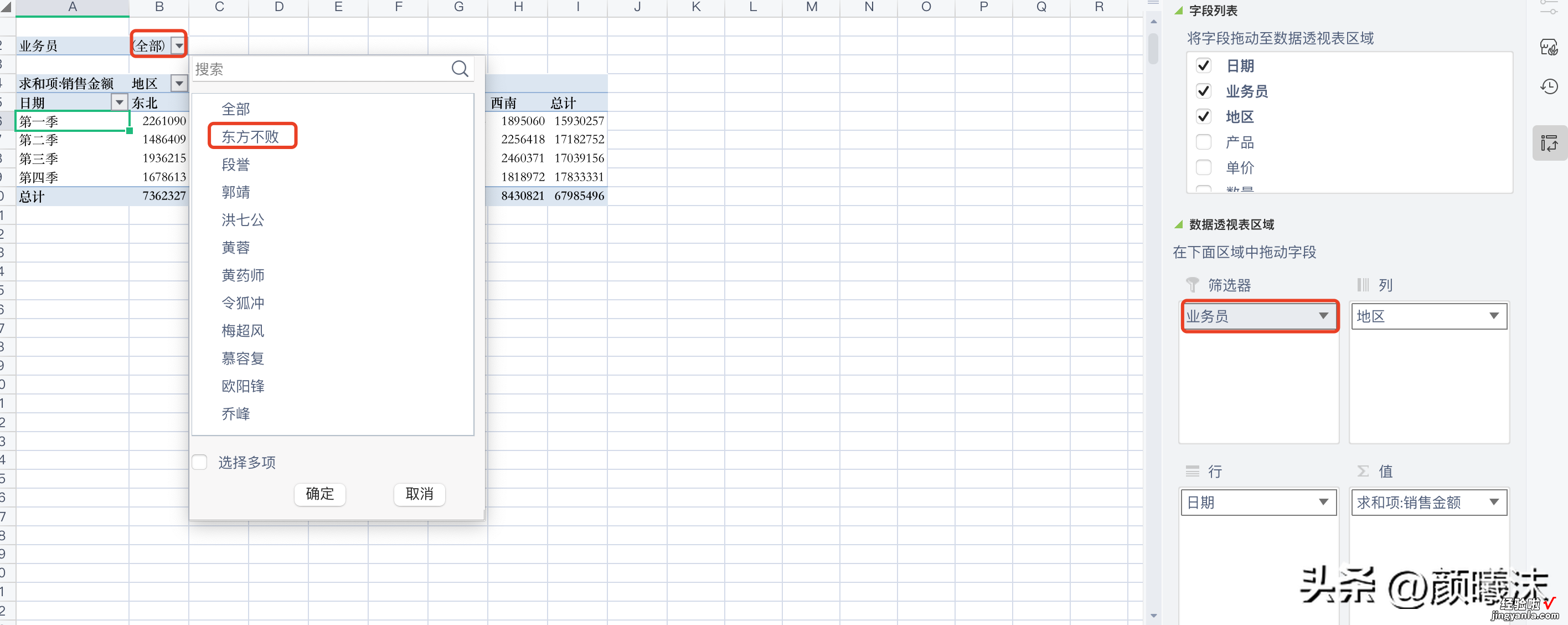
图5-1:从业务员视角筛选

图5-2:业务员筛选结果显示

图5-3:从日期视角透视,就把日期移到筛选器位置
图5-4:日期视角下 , 筛选结果图
6)业务需求:想看不同日期下不同业务员产品的销售数据:操作方法:选择日期&业务员字段->这两个字段均放置在筛选器处就可以了,我们就可通过改变日期和业务员看不同的销售数据

图6-1:日期/业务员双向筛选报表
7)业务需求:总是看数字没有概念了,我想看百分比的数据,操作方法:将上面的表格内容复制->粘贴至原表下方->选择任意一个数据,右键调出对话框->选择【值显示方式】->总计的百分比 即可得到百分比数据啦!

图7-1:复制第一个表格

图7-2:点击任意一个数据右键调出对话框
8)业务需求:我现在需要把每个业务员单独成sheet页,来2秒快速完成,操作方法:选中任意一级数据->菜单栏【分析】->最左侧【选项】点击倒三角->选择【显示报表筛选页】即可快速完成分表操作

图8-1:操作步骤

图8-2:弹出对话框选择想要报表选项

图8-3:效果示意图
好了 , 数据透视表就讲解到这里了!你学会了吗?如果有新的发现欢迎随地留言哦!
【wps职场核心小技巧-wps职场核心小技巧有哪些】你如果觉得好,记得给我点赞加关注哦~关注我 , 不迷路哦
