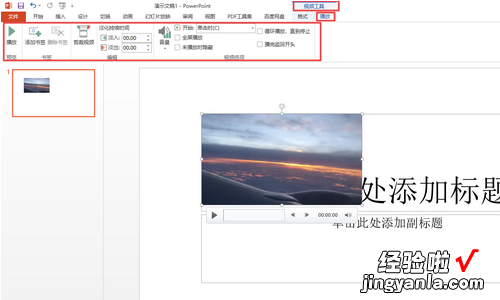经验直达:
- 如何将ppt与视频链接
- ppt中如何插入视频
一、如何将ppt与视频链接
步骤1:
- 1
将视频放到文件夹中,并记住视频的保存路径,我将视频放在一个叫作超链接视频的文件夹中 。(ppt制作好后 , 也要放到这个文件夹中,否则 , 超链接失效 。)
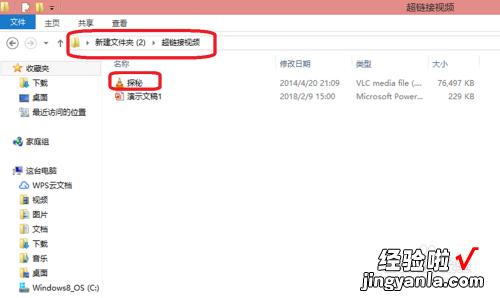
请点击输入图片描述
步骤2:插入影片符号 - 1
打开ppt,在下面的工具栏中找到并点击自选图形,在弹出框里选择“动作按钮——影片按钮” 。
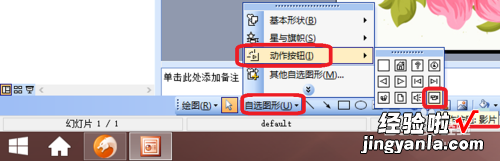
请点击输入图片描述
- 2
当鼠标变成十字形时,把光标放到要设置超链接的页面中,按住鼠标左键,画出影片按钮的形状,松开鼠标左键,影片符号就会自动填充为蓝色 。
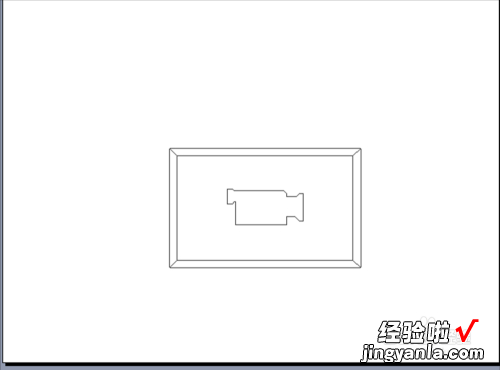
请点击输入图片描述
- 3
为了协调ppt的色调 , 可以重新填充影片符号 。选中影片符号 , 右击鼠标 , 选择“设置图形的格式” 。

请点击输入图片描述
- 4
在设置自选图形格式的选项卡中,点击颜色后面的小箭头,选择喜欢的色调,然后点击确定 。
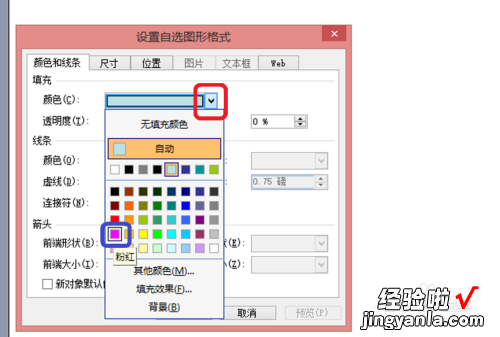
请点击输入图片描述
步骤3:超链接视频 - 选中影片符号,右击鼠标 , 选择“超链接”,将超链接选项卡调出来 。

请点击输入图片描述
- 在动作设置中,点击“单击鼠标”,选择“运行程序”,然后,点击运行程序后面的“浏览” 。
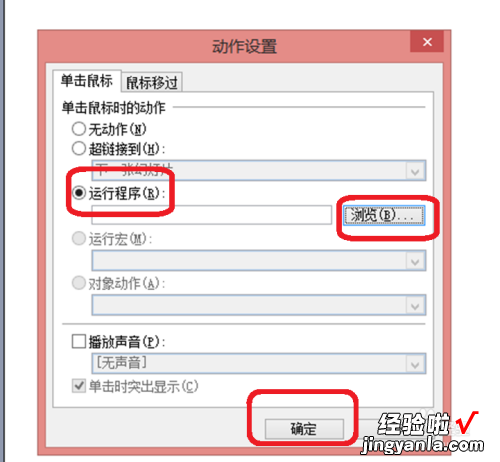
请点击输入图片描述
- 在弹出的选项卡中,系统默认文件类型为程序,点击右侧的小箭头 , 选择文件类型为“所有文件”,然后按照视频保存的路径找到并选中视频,最后点击“确定” 。视频就超链接到影片符号中了,在播放ppt的时候 , 点击影片符号,就会播放视频 。
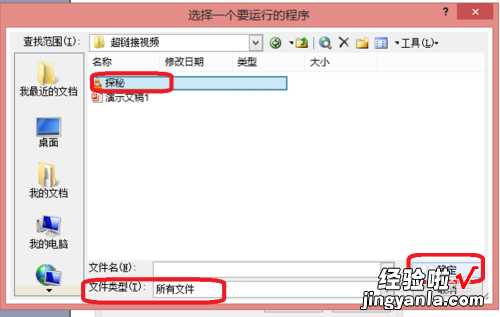
请点击输入图片描述
注意事项 - 在设置超链接动作的选项卡中,一定要将文件类型选择为“所有文件”,否则无法找到视频,并插入视频 。
- 超链接视频做好后 , 一定要将ppt保存到视频所在的文件夹中,否则无法超链接视频 。
二、ppt中如何插入视频
ppt中插入视频方法如下:
工具:机械革命S3 Pro、Windows10、wps office13.20.0
1、打开PPT文档 , 在软件界面顶部的菜单栏中,找到【插入】选项卡,并点击进入 。
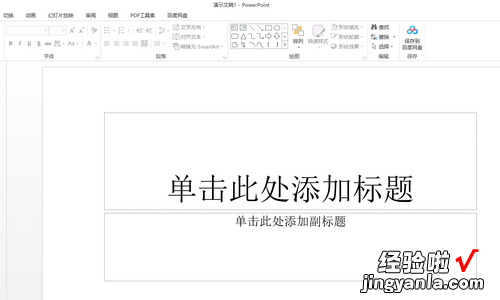
2、然后在插入选项卡的下方,找到【视频】功能,并点击它,然后在弹出的选项中,选择【PC上的视频】 。
【ppt中如何插入视频 如何将ppt与视频链接】
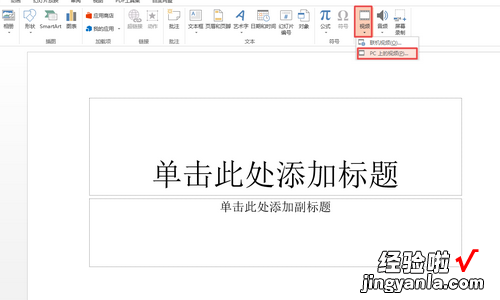
3、接着在电脑中找到想要嵌入PPT的视频,并点击选中,最后点击【插入】按钮 。
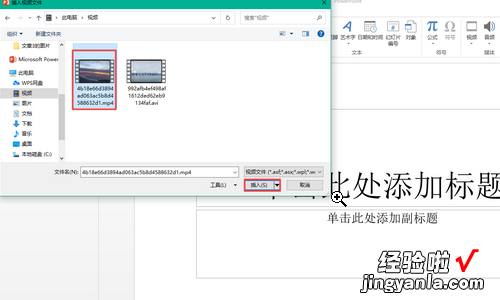
4、视频插入好以后,会发现视频会铺满文档的很大一部分界面 。
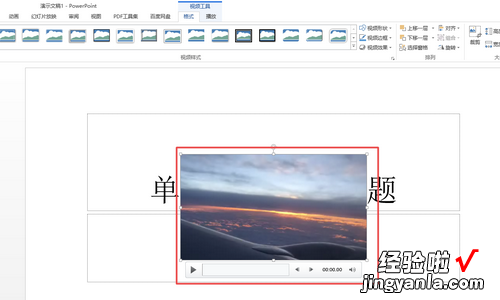
5、可以根据自己的需求对视频进行一个缩小的调整 。
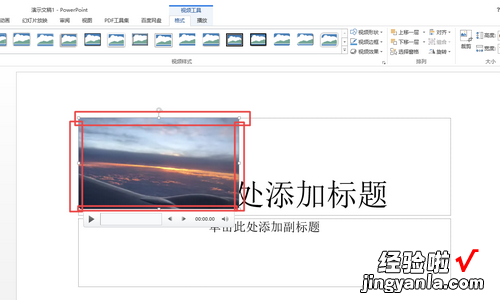
6、同时在视频画面的底部是视频的控制条,点击这个控制条可以在前端的页面进行视频的预览 。
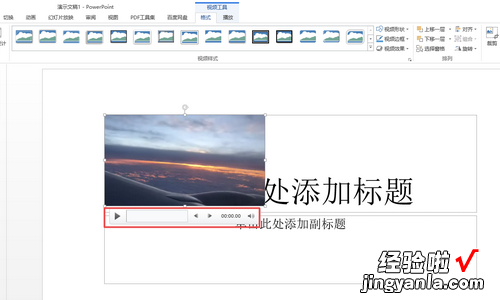
7、接着找到软件界面顶部【视频工具】中的【播放】选项卡,在这里可以对视频的播放模式进行设置 , 比如视频的音量、淡入淡出效果、是否进行循环播放等等,所有参数根据自己的需求来进行设置即可 。所有内容都设置好以后,就可以进行幻灯片的播放来观看整体的效果了 。