前面两天,分享了制作标签和通知的方法,今天分享用邮件合并制作工资条的方法,并且还有大招,制作排版紧密的工资条,为老板节约纸张的你 , 你不加薪谁加薪?

如果用常规邮件合并的方法制作工资条,会有一个问题,一张工资在一个页面中显示,太浪费纸张了吧!要想为老板节约纸,需要使用邮件合并 插入记录功能来实现紧密型工资条的制作 。
如下图所示 , 是今天的案例效果,在Word中,每一张工资条都填好的数据,并且工资条与工资条之间中只有一行空格 , 既方便裁剪,又节约纸张 。

第1步:在Excel表中准备好工资条所需要的数据 。
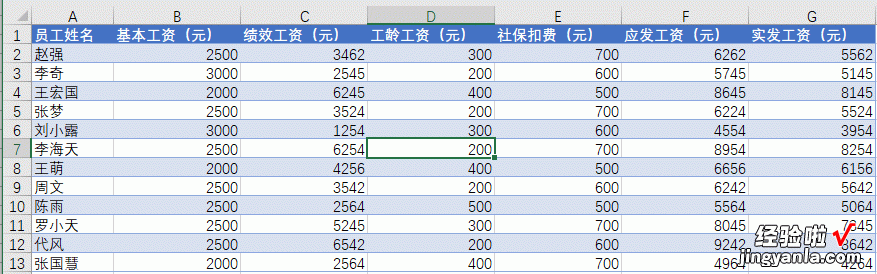
第2步:在Word中创建一个符合审美需求的工资条表格,输入工资条所需要的表头文字 。然后单击【邮件】选项卡下【选择收件人】菜单中的【使用现有列表】选项 。
温馨提示:在没有准备Excel数据的前提下,也可以选择【键入新列表】,录入工资条所需要的数据 。
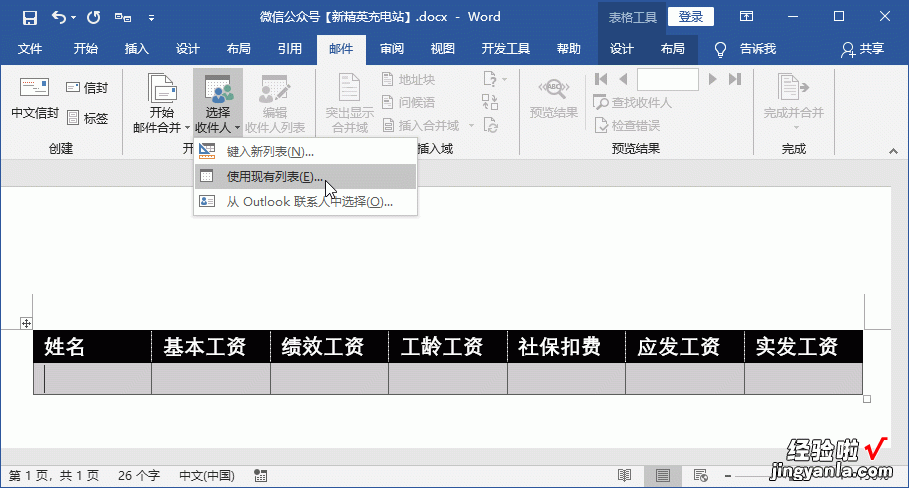
【怎么在worD批量生成 如何用Word批量制作标签】第3步:选择工资条数据所在的工作簿 。
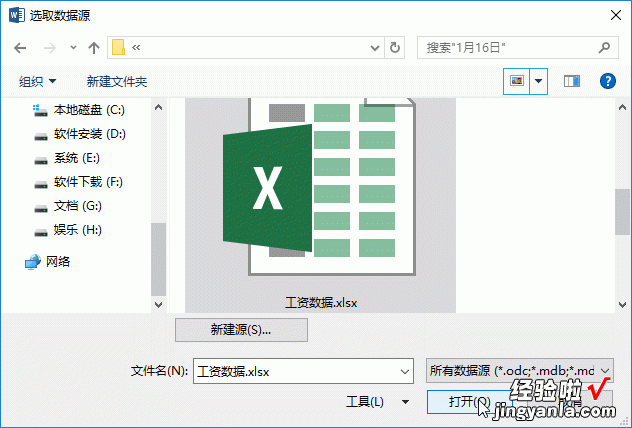
第4步:选择工资条数据所在的工作表 。

第5步:将光标放到【姓名】下方的单元格中 , 插入【员工姓名】域 。并用同样的方法,完成【基本工资】、【绩效工资】等域的插入 。
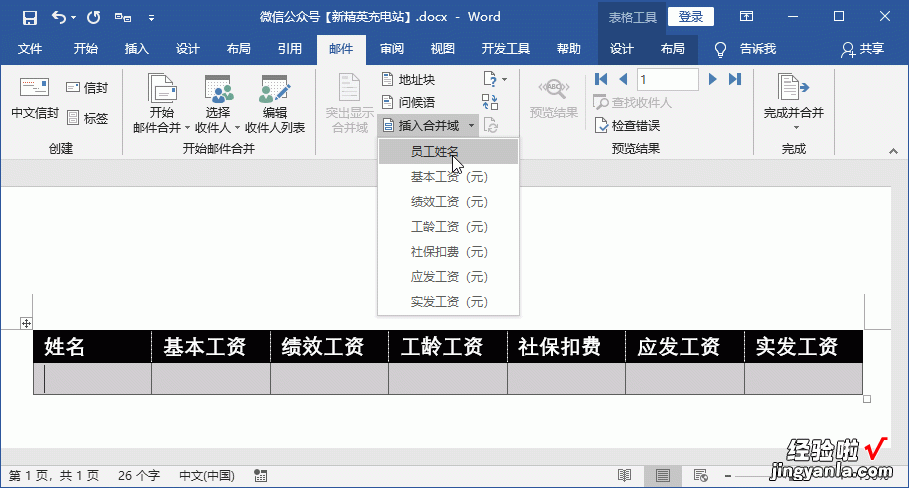
第6步:复制粘贴表格 , 直到表格粘贴满1张Word页面 。注意粘贴时 , 表与表之间要留空行 。
第7步:将光标放到第1张表与第2张表中间的空行上,单击【邮件】选项卡下的【下一记录】选项 。并用同样的方法,为每一张表与表之间的空行,都添加【下一记录】标记 。

第8步:完成标记添加后,就可以开始批量生成工资条了 。如下图所示,单击【编辑单个文档】选项 。

第9步:选择合并所有的记录,即将Excel表格中的所有数据都生成工资条 。
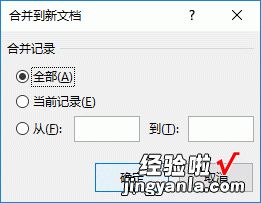
此时就生成了工资条 , 效果如下图所示,快打印出来然后裁剪一下,就可以将工资条发到对应员工的手中了 。

