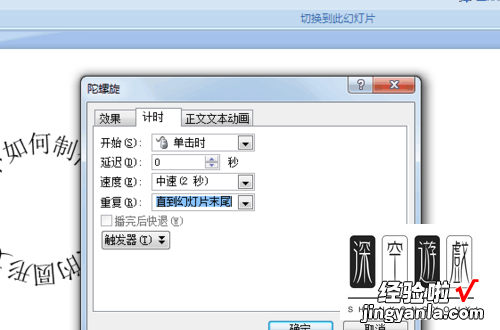经验直达:
- ppt怎么制作文字整体翻转旋转的动画
- ppt中如何制作不停旋转的圆形文字
一、ppt怎么制作文字整体翻转旋转的动画
ppt中制作文字垂直翻转动画,需要使用口袋动画插件,该怎么使用这个插件呢?请看下文详细介绍 。
1、首先启动ppt2010 , 执行插入-形状命令,选择矩形并按住shift键绘制一正方形 。
2、选择正方形设置形状填充为红色,形状轮廓为无轮廓,输入文字内容,设置字体为王羲之书法字体,字号为72.
3、选择正方形,执行口袋动画-动画风暴命令,添加自定义动画,动画列表中添加2个缩放动画、三个基本属性 。
4、选择第一个缩放动画,设置缩放终点值,宽为125,高85,修改第一个x坐标类型为y坐标 , 设置第一帧值为#ppt_y.第二帧值为#ppt_y #ppt_h*0.15.
5、选择第二个x坐标修改成y坐标,设置第一帧值为ppt_y,第二帧值为#ppt_y-0.35.
6、采用同样的方法将第三x坐标修改为y坐标 , 设置第一帧为ppt_y , 设置第二帧为#ppt_y.
7、选择第二个缩放动画,设置起始值,宽为125,高为85,设置终点值,宽为100,高为100.
8、添加一个旋转动画 , 设置第二个y坐标的持续时间为4秒,延迟时间为3秒,第三个持续时间为4秒,延迟时间为8秒,第二个缩放延迟时间为4秒,旋转持续时间为8秒 , 持续时间为4秒 。
9、关闭动画风暴窗口,调出动画窗格,调出自定义动画对话框,设置开始为与上一动画同时,重复为直到幻灯片末尾,点击确定,查看动画效果 。
二、ppt中如何制作不停旋转的圆形文字
在ppt制作时 , 我们很经常用到让圆形文字旋转起来 , 这样能让我们的课件更加具有吸引力 。那么如何制作不停旋转的圆形文字呢,下面跟着小编一起来吧 。
在文本框中输入需要的文字 。
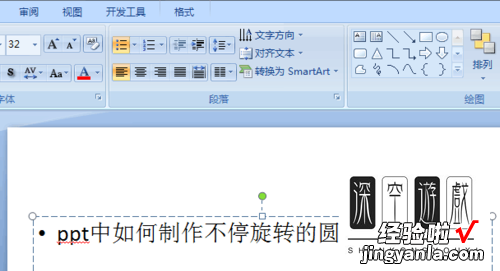
在“格式”选项卡下的“艺术字样式”组中单击“文本效果”按钮 。

指向“转换”选项 。
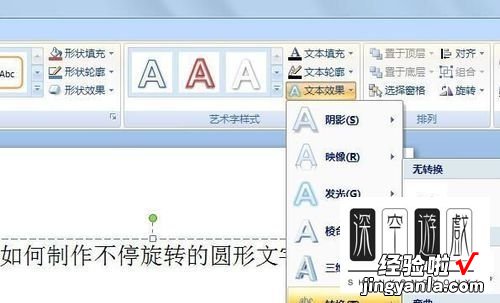
选择“跟随路径”下的第三个“圆形” 。
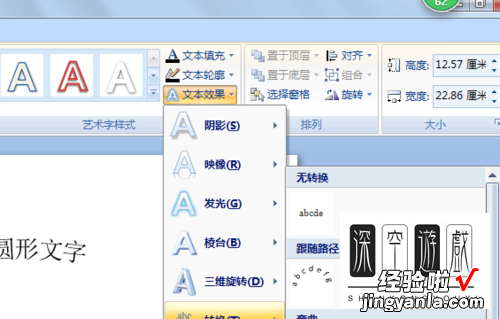
根据需要拖动调节框来设置文本框的大小和方向 。

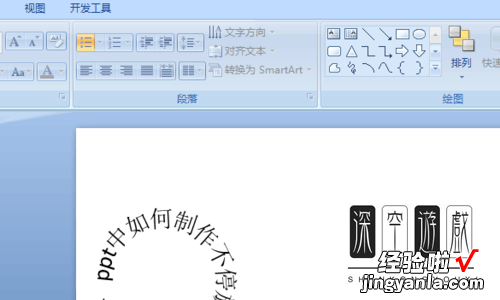
设置好后,圆形文字制作完成了 。接下来制作不停旋转的动画效果 , 单击“动画”选项卡下的“自定义动画”,打开“自定义动画”面板 。

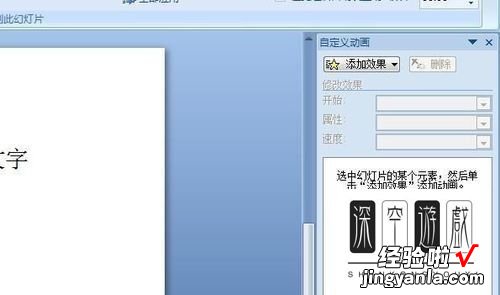
单击“添加效果”,指向“强调”,选择“陀螺旋” 。
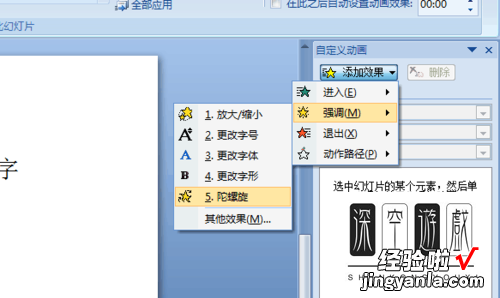
“自定义动画”面板中 , 单击动画效果的倒三角形标志 , 选择“计时” 。
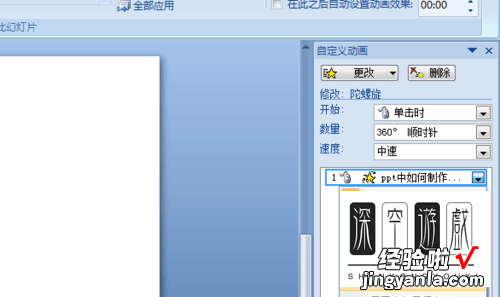
弹出“陀螺旋”的对话框,单击“计时”按钮 。
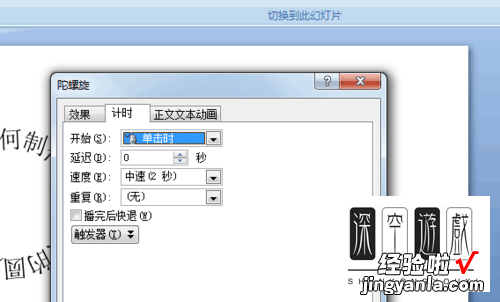
在“重复”后,选择“直到幻灯片末尾” 。单击“确定”后 , 不停旋转的圆形文字就制作完成了 。
【ppt怎么制作文字整体翻转旋转的动画-ppt中如何制作不停旋转的圆形文字】